
Edit chart text, markings, and labels in Numbers for iCloud
There are a number of types of chart markings and axis labels you can add to your charts. You can modify their appearance to emphasize your data.
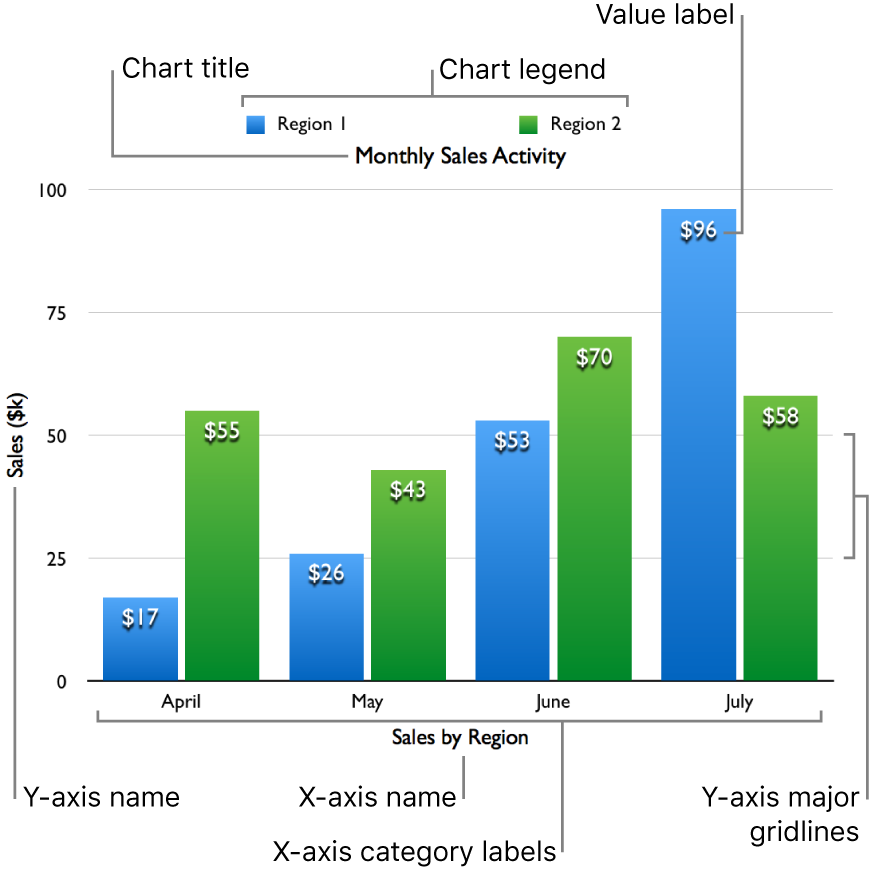
Change the font, size, or style of text
You can change the font, font style, and size of all the text in a chart at the same time.
Select the chart.
Click Chart at the top of the Format sidebar on the right, then use the controls below Chart Font & Text Size to do any of the following:
Change the font and font style: Choose a font from the first pop-up menu and a typeface (bold, italic, and so on) from the second pop-up menu.
Change the font size: Click the small or large A button one or more times to make the font smaller or larger.
The predesigned chart styles use different font sizes for labels and other text elements. When you make the font smaller or bigger, all text elements decrease or increase proportionally. You can’t choose an individual text element and change the size for only that element.
Add a chart title
Charts have a placeholder title that’s hidden by default. You can edit the chart title and make it visible.
Select the chart.
Click Chart at the top of the sidebar on the right, select the Title checkbox, then type your title in the Title field.
To hide the title, deselect the Title checkbox.
For a donut chart, to move the title to the center, click the pop-up menu below the Title field, then choose Center.
Add value labels
You can display the value of each data point in a data series. The values can be formatted as numbers, currency, percentages, and more.
Select the chart.
Click the Format button
 in the toolbar, then do one of the following to add values to the chart:
in the toolbar, then do one of the following to add values to the chart:A column, bar, line, or area chart: Click Series at the top of the sidebar on the right, then click the Value Labels pop-up menu and choose a number format.
A pie chart: Click Wedges at the top of the sidebar on the right, then click the Value Data Format pop-up menu and choose a number format.
A donut chart: Click Segments at the top of the sidebar on the right, then click the Value Data Format pop-up menu and choose a number format.
A bubble or scatter chart: Click Series at the top of the sidebar on the right, then click the Value Data Format pop-up menu and choose a number format.
Choose additional formatting from the options that appear in the sidebar (below the Value Labels or Value Data Format pop-up menu), such as the number of decimal points.
For detailed information about these controls, see Format cells as currency, dates, and more in Numbers for iCloud.
To add a prefix or suffix or position the value label, do any of the following:
Add a prefix or suffix: Enter the prefix or suffix in the corresponding field. Anything you enter is prepended or appended to the label.
Position value labels: Choose an option from the Location pop-up menu.
If you’re editing a bubble chart, you can also choose which data series value is shown. Make sure the Values checkbox is selected, then from the pop-up menu choose X, Y, or Size.
These values are determined by the order in which you selected the series in the table when you created the chart. The first column selected determines the x-axis values, the second column determines the y-axis values, and the third column determines the sizes of the bubbles.
Modify axis labels
You can specify which labels appear on an axis, edit their names, and change their orientation.
Note: Axis options aren’t available for scatter, bubble, pie, and donut charts.
Select the chart.
Click Axis at the top of the sidebar on the right, click the button for the axis you want to modify (X or Y), then do any of the following:
Show the axis name: Select the Name checkbox, then type the axis name.
Draw a line along the axis: Select the Axis Line checkbox.
Change the label angle: Click the Label Angle pop-up menu and choose an orientation.
Show the series names for the category (X) axis: Make sure Category (X) is selected at the top of the Axis tab, then select the Series Names checkbox.
Show category (X) labels: Make sure Category (X) is selected at the top of the Axis tab, then select the Category Labels checkbox.
Modify axis gridlines
Most charts have axis markings, which you can modify in a number of ways. You can change the axis scale, change the range and frequency of gridlines, and show or hide tick marks.
Select the chart.
Click Axis at the top of the Format sidebar on the right, then click the Value (Y) or Category (X) button, depending on the axis you want to modify (y or x).
Do any of the following:
Change the scale for the value axis: Choose an option from the Axis Scale pop-up menu. You can choose Linear, Logarithmic (for non-stacked charts only), or Percentage (for stacked charts only).
Set maximum and minimum values for the value axis: Enter a value in the corresponding Scale fields.
Set increments for major and minor gridlines for the value axis: Enter a value in the corresponding Steps fields.
Show gridlines: Select the checkboxes for the gridlines that you want to show.
Show tick marks: Select the Tick Marks checkbox.
Add or edit a legend
Select the chart.
To show the legend, click Chart at the top of the Format sidebar on the right, then select the Legend checkbox.
Click Edit Chart Data below the chart (the chart must be selected to see it), then edit the row or column headings in the chart data table.
To move or resize the legend, click the chart, then click the legend (so only the legend headings are selected), then do any of the following:
Move the legend: Drag the legend to a new location.
Resize the legend: Drag the handles on the left or right side of the legend.
Add chart reference lines
You can add reference lines to show the average, median, minimum, and maximum values in a chart (excluding stacked, 2-axis, pie, and donut charts). You can add custom reference lines to show any value you want.
Select the chart.
Click Axis at the top of the sidebar on the right, then click the Value button.
Click the Add Reference Line pop-up menu, then choose a type:
An automatically calculated value: Choose Average, Median, Maximum, or Minimum, and if you like, edit the name.
A custom value: Choose Custom, then enter a number for the reference line, and if you like, a name.
For example, you might want to show a line that represents last year’s top sales amount.
Do any of the following:
Hide the reference line name or value: Deselect its checkbox.
Add another reference line: Click the Add Reference line pop-up menu, then choose a new type.
You can add up to five reference lines.
Delete a reference line: Move your pointer over the reference line item in the sidebar, then click the Trash icon that appears.
Add the data series name to scatter, bubble, pie, or donut charts
You can add labels to the data series in a scatter, bubble, pie, or donut chart, to indicate the type of data shown.
Select the chart.
Do one of the following:
For a scatter or bubble chart: Click Series at the top of the Format
 sidebar on the right, then select the Show Series Names checkbox.
sidebar on the right, then select the Show Series Names checkbox.Tip: If some labels overlap in a bubble chart, deselect the Show Labels In Front checkbox to show each label on top of its bubble, but potentially behind other bubbles. Here are some words.
For a pie or donut chart: Click Wedges or Segments at the top of the Format
 sidebar on the right, then select the Data Point Names checkbox.
sidebar on the right, then select the Data Point Names checkbox.
Modify labels on an interactive chart
By default, interactive charts include a slider and buttons that you can use to view the chart data—just drag or click the slider to change the data that’s shown. You can also choose to interact using only buttons.
You can also place data set names above or below an interactive chart.
Select an interactive chart, then click Chart at the top of the sidebar on the right.
Do one of the following:
Change the interactive controls: Click the Interactive Chart pop-up menu, then choose “Slider and Buttons” or “Buttons Only.”
Change the location of the data set name: Click the Data Set Name pop-up menu (below Interactive Chart), then choose Above or Below.