If your keyboard or mouse won’t connect during Mac setup
Depending on your keyboard or mouse, you may need to connect it to your Mac with a USB cable or use another keyboard or mouse during setup.
If you’re using a Magic Trackpad, Magic Keyboard or Magic Mouse
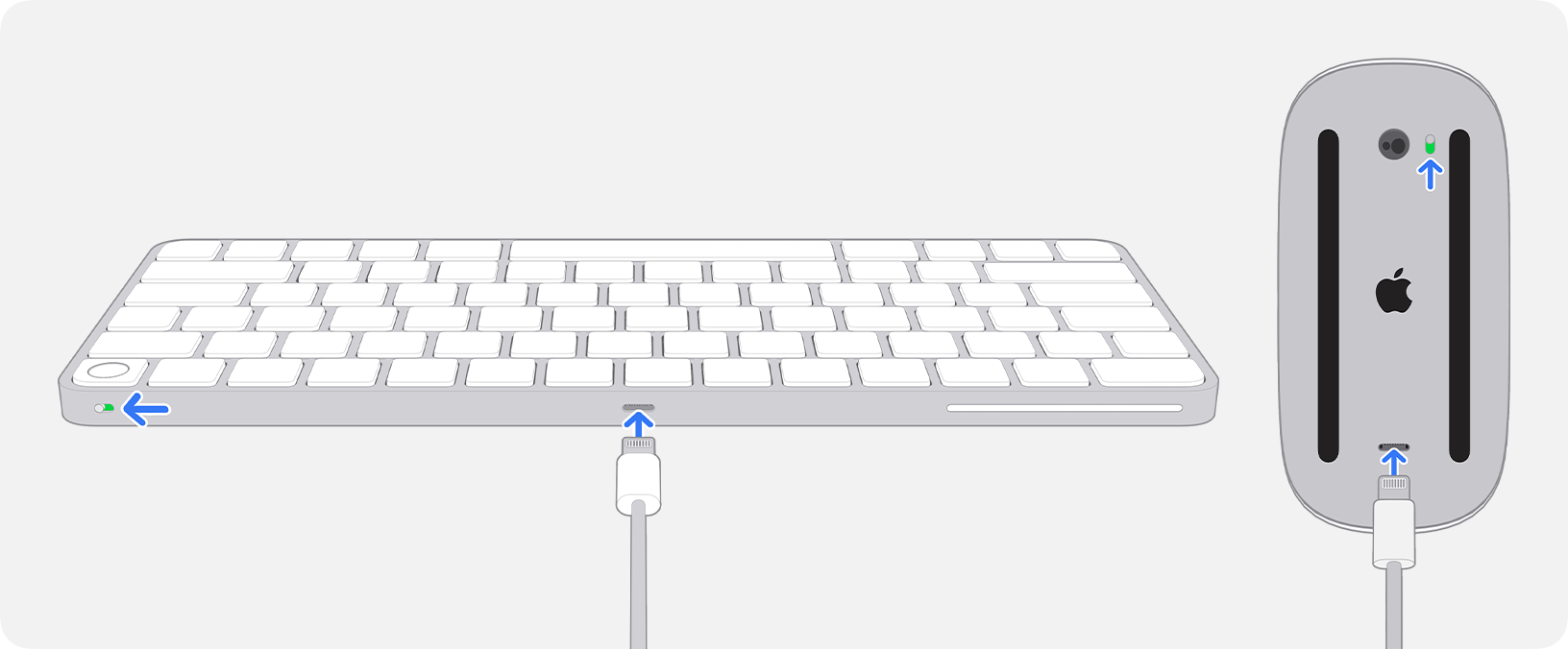
Turn on your wireless device
Locate the power switch on the back right-hand corner edge of Magic Trackpad and Magic Keyboard, or on the underside of Magic Mouse at the top near the sensor. After you’ve turned it on, you should see green under its power switch.
Connect the USB-C to Lightning Cable
Connect your wireless device to your Mac with the USB-C to Lightning Cable. The lightning port is located in the centre of the back edge of Magic Trackpad and Magic Keyboard, or on the underside of Magic Mouse near the bottom.
If your wireless device doesn’t have a charging port and uses replaceable batteries, find out how to pair those devices with your Mac.
If you’re using a third-party keyboard or mouse
Try these steps if your keyboard or mouse won’t connect.
Turn the device off and on
Locate the power switch on your keyboard or mouse. The location of the power switch varies depending on the manufacturer. Slide the switch to the Off position, then slide the switch to the On position.
Put the device in pairing mode
Make sure your keyboard or mouse is in pairing mode. For specific pairing instructions for your keyboard or mouse, contact the manufacturer.
Connect the USB cable or wireless receiver
If your keyboard or mouse connects with a USB cable or wireless receiver, connect the USB cable to your Mac and to your device, or connect the wireless receiver to your Mac. Some keyboards and mice have a USB port that is only for charging. For specific instructions for your keyboard or mouse, contact the manufacturer.
Use a wired keyboard or mouse
If your keyboard or mouse still won’t connect, you may need to use a different keyboard or mouse that connects with a USB cable. After you’ve completed setup, you can set up your wireless keyboard or mouse.
Information about products not manufactured by Apple, or independent websites not controlled or tested by Apple, is provided without recommendation or endorsement. Apple assumes no responsibility with regard to the selection, performance or use of third-party websites or products. Apple makes no representations regarding third-party website accuracy or reliability. Contact the vendor for additional information.
