Organise the Home Screen and App Library on your iPhone
With iOS 14 and later, there are new ways to find and organise the apps on your iPhone.
Use the App Library to find your apps
From your Home Screen, swipe left until you see the App Library. Your apps are sorted into categories automatically. For example, your social media apps may be sorted into a Social category. The apps that you use most frequently will be reordered automatically based on usage. When you install new apps, they’ll be added to your App Library, but you can change where new apps get downloaded.
Search for an app in the App Library
Go to the App Library.
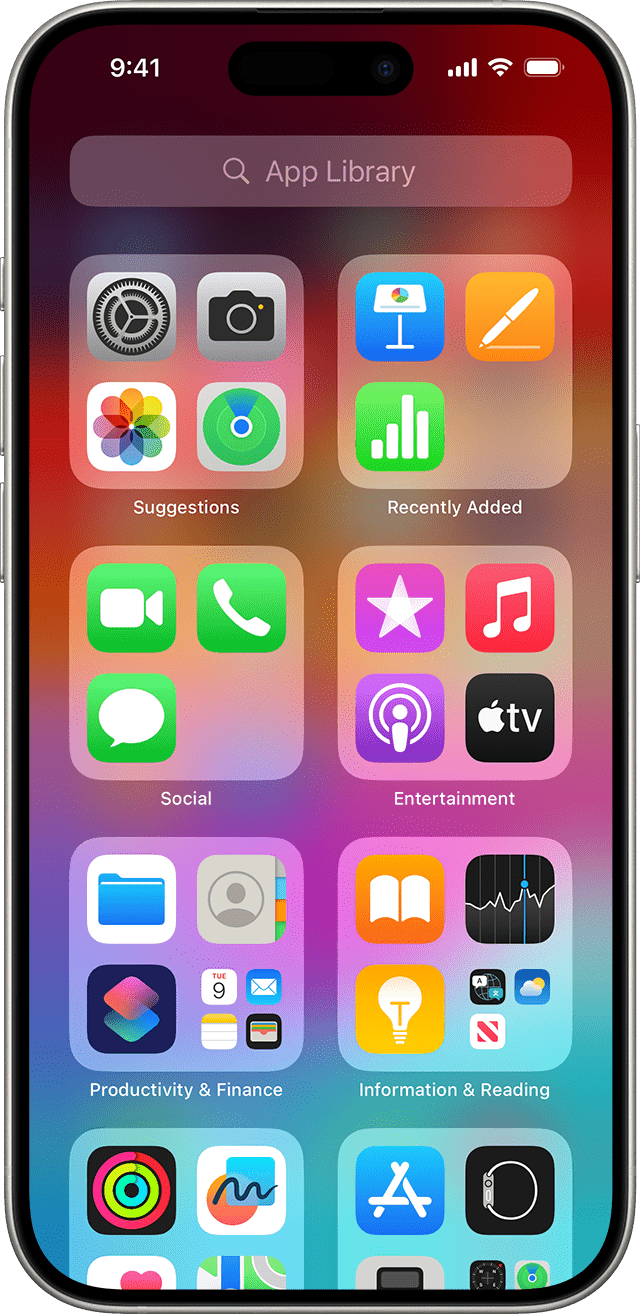
Tap the search field, then enter the app that you're looking for.
Tap the app to open it.
Delete an app from the App Library
Go to the App Library and tap the search field to open the list.
Touch and hold the app icon, then tap .
Tap Delete again to confirm.
If you can’t delete an app that’s not made by Apple, disable parental controls, then try deleting the app again.
Move apps to the App Library
On your Home Screen, touch and hold the app.
Tap Remove App.
Tap Remove from Home Screen.
Find, hide and remove pages on your Home Screen
With iOS 14 and later, you can hide pages to streamline how your Home Screen looks and add them back whenever you want. Here's how to hide a page:
Touch and hold an empty area on your Home Screen.
Tap the dots near the bottom of your screen.
Tap the circle under the page that you want to hide.

Tap Done.
To unhide a page, repeat the steps above. Then use the App Library to find apps that are hidden on different pages quickly.
To remove pages from your Home Screen:
Touch and hold an empty area on your Home Screen.
Tap the dots near the bottom of your screen.
Tap the circle under the page you want to remove.
Tap the , then tap Remove.
When you remove a page from your Home Screen, the apps will still appear in the App Library.
Reorder pages on your Home Screen
With iOS 15 and iPadOS 15 and later, you can move pages on your Home Screen. Here’s how:
Touch and hold an empty area on your Home Screen.
Tap the dots near the bottom of your screen.
Tap and hold a page to reorder it.
Tap Done.

Change where new apps are downloaded to
To change where new apps get downloaded on your iPhone, or to show or hide the notifications that you see in the App Library:
Go to Settings > Home Screen & App Library.
Select an option such as Add to Home Screen or App Library Only.

Find out more
Customise the widgets on your Home Screen to keep information at your fingertips.
Lock or hide an app on your iPhone
Find out what to do if you can’t find an app on your Home Screen