When you create an Aggregate Device, multiple devices appear as a single device in an app. This lets you increase the number audio inputs and outputs available at the same time. It also lets you use multiple audio devices at the same time, such as several USB microphones.
You can also use an Aggregate Device if your app doesn't support using separate devices for input and output. With some apps not made by Apple, you can only use separate devices for input and output when combined together as an Aggregate Device.
With Apple apps such as Logic Pro, GarageBand and MainStage, you can use separate devices for input and output. But you still may want to use an Aggregate Device to increase the number of audio inputs or outputs.
Create an Aggregate Device
When you create an Aggregate Device, make sure all external audio interfaces are connected to your Mac.
- From the Finder, choose Go > Utilities, then open the Audio MIDI Setup application.
- Click the Add (+) button at the bottom of the sidebar of the Audio Devices window, then chose Create Aggregate Device.
- A new Aggregate Device will appear in the list on the left-hand side of the window. To rename the device, double-click it.
- With the new Aggregate Device selected in the sidebar, select the Use checkbox for each device you want to include as a subdevice in the Aggregate Device. The order in which you tick the boxes determines the order of the inputs and outputs in applications such as Logic Pro and MainStage.
Find out more about how to identify Aggregate Device inputs and outputs
- To reorder devices after you've selected them, drag a device under Subdevices left or right. Drag a device to the left for lower input or output numbers, or drag to the right for higher numbers.
- To set the clock source for the Aggregate Device, choose the device from the Clock Source menu. Choose the device with the most reliable clock.
- For each device that is not the clock source, select Drift Correction.
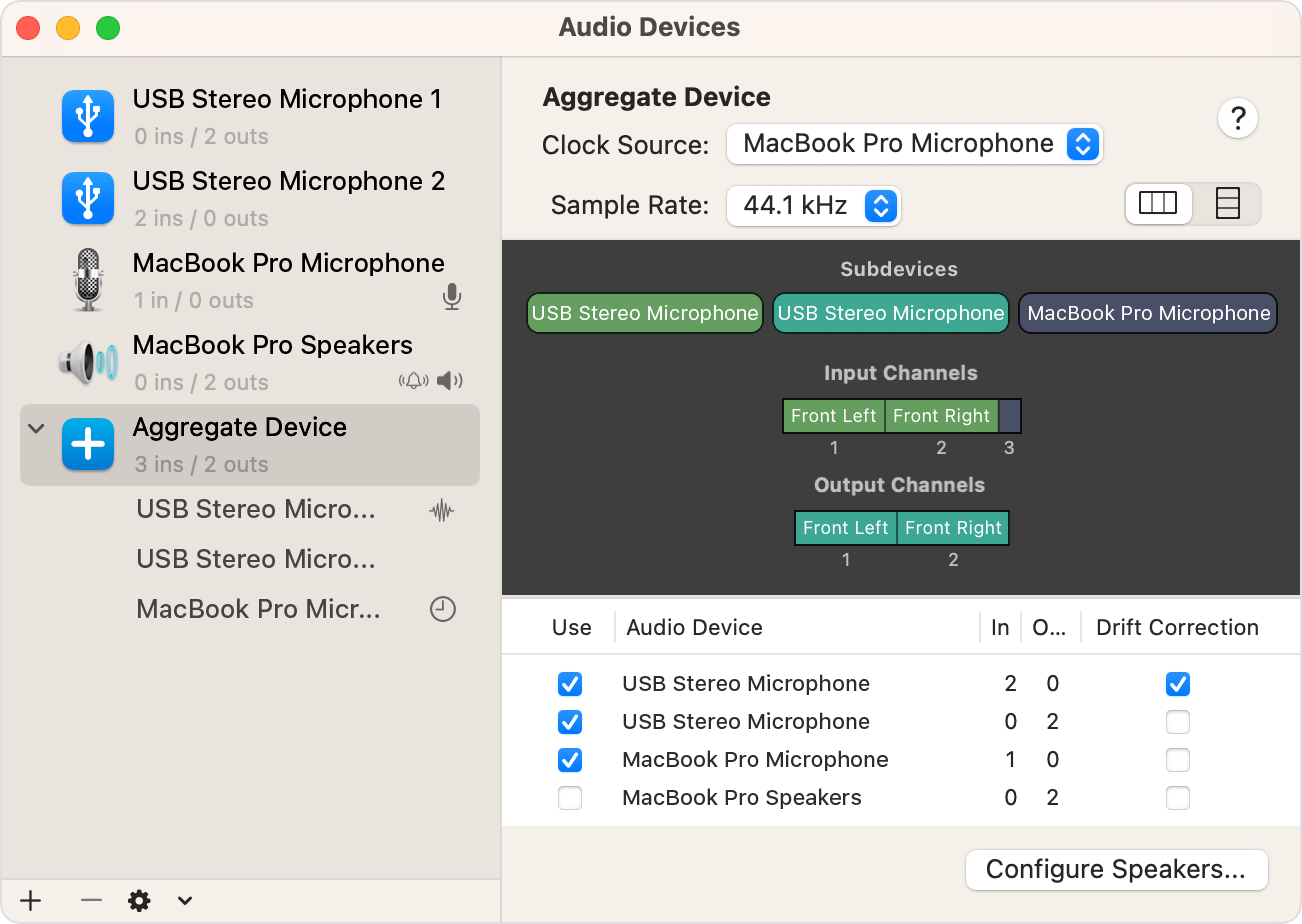
Identify input and output channels
Keep the Audio MIDI setup window open, so you can refer to it when choosing inputs and outputs in the app you're using. In Audio MIDI Setup, each subdevice at the top of the Subdevice section is colour-coded and matches the input and output channel numbers below the subdevices. Those corresponding channel numbers appear in the input and output slots of the app you're using.
For example, in Logic Pro, if you want to use the MacBook Pro microphone and it’s assigned as channel 1 in Audio MIDI Setup, choose Input 1 from the input slot of the channel strip you're using to record.
Use an Aggregate Device with Apple music creation software
- Open your application.
- Do the following depending on the application you're using:
- For Logic Pro, choose Logic Pro > Settings (or Preferences) > Audio, then select Devices.
- For GarageBand, choose GarageBand > Settings (or Preferences) > Audio/MIDI.
- For MainStage, choose MainStage > Settings (or Preferences) > Audio.
- Choose the Aggregate Device from the Output Device pop-up menu in Logic Pro or Garageband, or the Audio Output pop-up menu in MainStage. Logic Pro and GarageBand automatically set the input device to the match the selected output device, which you can change if you want to use a different input device. In MainStage, you must select the input device manually.
- In Logic Pro, click Apply.
Record multiple tracks at once with an Aggregate Device in GarageBand on Mac
You can record multiple tracks at once with an Aggregate device in GarageBand, such as a podcast with multiple USB mics:
- To set the inputs and outputs for your recording, choose GarageBand > Settings (or Preferences) > Audio/MIDI, then do the following:
- Click the Output Device pop-up menu, then choose the device your headphones are connected to. GarageBand can only output audio to a single device. If you want to use multiple headphones, you'll need a splitter or a headphone amplifier to send Garageband audio to those headphones.
- Click the Input Device pop-up menu, then choose the Aggregate Device.
- Create several new audio tracks in your GarageBand project.
- Option-click any track header, choose Configure Track Header, then select Record Enable to add the record enable button to each track header.
- Select the track header of one of the new tracks, then click the Track button in the Smart Controls pane at the bottom of the window.
- In the Smart Controls pane, click Recording Settings, then set these options:
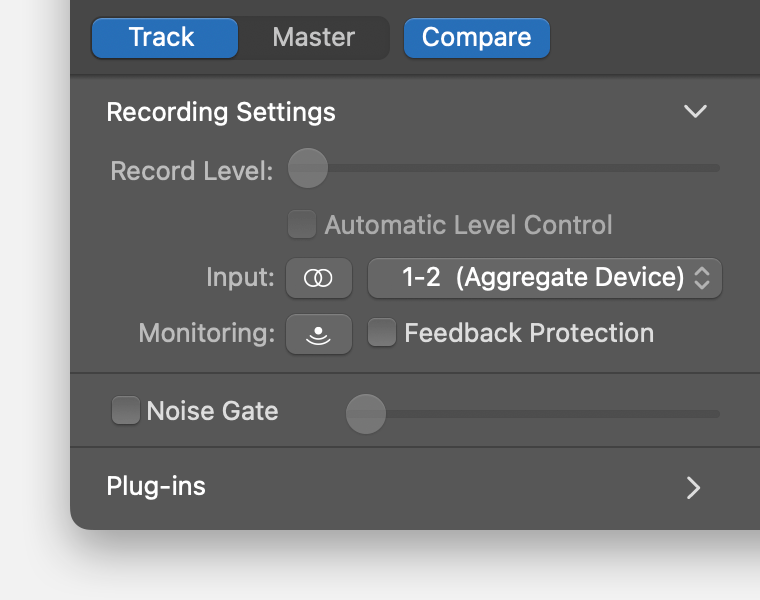
- Click the input button to set the channel to mono
 or stereo
or stereo  . Make sure you pick the correct format for the mic or instrument you're using.
. Make sure you pick the correct format for the mic or instrument you're using. - Click the input pop-up menu and choose the input source. These numbered channels correspond to the numbered channels in Audio MIDI Setup.
- Click the input button to set the channel to mono
- Repeat the previous two steps for each track you want to record. Make sure each track has its own input source in GarageBand. For example, 1 USB mic might be assigned to channel 1 and another might be assigned to channel 2 in the Aggregate Device in Audio MIDI setup. In GarageBand, assign channel 1 to one track and channel 2 to another track.
- Click the Record Enable button in the track header for each track you want to record onto.
- To start recording, click the Record button
 in the toolbar or press the R key on your keyboard.
in the toolbar or press the R key on your keyboard.
Use the Aggregate Device as the sound output of your Mac
When you set the Aggregate Device as the sound output for your Mac, sounds from other apps on your Mac play through the Aggregate Device. The Aggregate Device also becomes the System Setting option in the Output and Input Device menus of your Apple music creation apps.
- From the Finder, choose Go > Utilities. Open Audio MIDI Setup.
- Control-click the Aggregate Device in the left column, then choose "Use this device for sound output" or "Use this device for sound input".
If you're using separate word clock connections
If you're using separate word clock connections for devices in the Aggregate Device, here's what to do:
- Connect the devices together using word clock cables, then deselect Drift Correction for each device in Audio MIDI Setup. Refer to your audio device product documentation for specific details on making word clock connections.
- For devices not designated as the clock source that don't use separate word clock connections, select the Drift Correction checkbox.