
Set options for Switch Control and Accessibility Keyboard panels on Mac
You use the Panel Editor on your Mac to create custom panels for the Switch Control or Accessibility Keyboard Panel Collection. You can set options for a panel and for buttons and groups in the panel. The options you set vary depending on whether the panel is for use with Switch Control or the Accessibility Keyboard.
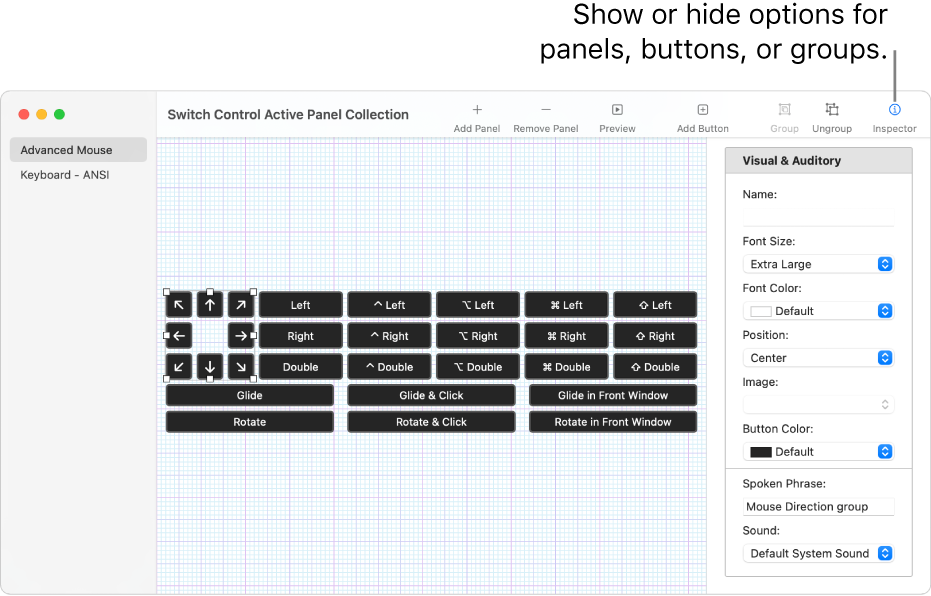
Tip: You can make the layout area larger—just drag its left edge or drag a corner of the window. If you’re not using the inspector to set options for panels, buttons, or groups, click Inspector in the toolbar to hide it.
Open the Panel Editor
On your Mac, choose Apple menu

 in the sidebar, then do one of the following on the right (you may need to scroll down):
in the sidebar, then do one of the following on the right (you may need to scroll down):Click Switch Control.
Click Keyboard.
Click Panel Editor.
The Switch Control or Accessibility Keyboard Active Panel Collection window opens, showing panels that are available on your Mac.
If a collection window isn’t shown, choose File > Open Switch Control Panel Collection or File > Open Accessibility Keyboard Panel Collection.
Add buttons and groups to a panel
In the Panel Editor on your Mac, in a panel collection window, do any of the following:
Add buttons: Click the Add Button button in the toolbar, then drag the button to position it in the layout area.
Add buttons using a phrase list: Choose File > Import Phrase List, then select a file (in plain text format) that contains words or phrases. For each line of text in the file, the Panel Editor automatically adds a button whose title is the line of text and whose action is Enter Text. When the button is clicked in Switch Control or the Accessibility Keyboard, its title is entered in the current document.
Create a group: Select two or more buttons in the layout area, then click the Group button in the toolbar. Keyboard panels contain default groups of buttons that represent the keys.
Edit a group: Double-click the group to focus on it, then drag an item to a different position within the group, or select an item to delete. To ungroup items, click Ungroup in the toolbar.
Align items: Select at least two items in the layout area, then choose Edit > Align and how you want to align them, such as Left.
Equally space items: Select at least two items in the layout area, then choose Edit > Distribute Space and whether to equally space them apart horizontally or vertically.
Make items the same size: Select at least two items in the layout area, then choose Edit > Equalize and whether to make their width or height the same.
Set options for a Switch Control panel
In the toolbar of a panel collection window on your Mac, click Inspector, then set options for the panel or a selected button or group, from among the options described below.
Panel options
Set any of the following options (if they aren’t shown, click anywhere in the background of the panel):
Show for Applications: Show the panel automatically when any of the apps you chose using the pop-up menu is the current app.
Show: Specify how to use the panel. You can include it in the list of custom panels or use it as the default home, keyboard, or pointer panel. When you save it as the default home, keyboard, or pointer panel, it replaces the existing one; that panel is still available in the list of custom panels.
Auto Scan Style: Set how auto scanning moves through a panel. To preview the auto scanning, double-click a group in the layout area, or select a panel in the list, then click Preview in the toolbar.
Choose Step to move from one button or group to the next. To move based on a specified number of buttons, choose Glide & Step.
Glide & Step requires less precision than navigating by group. Auto scanning highlights a set of buttons in an overlapping sequence as it moves through a panel, offering repeated opportunities to get close to a target button before stepping to it.
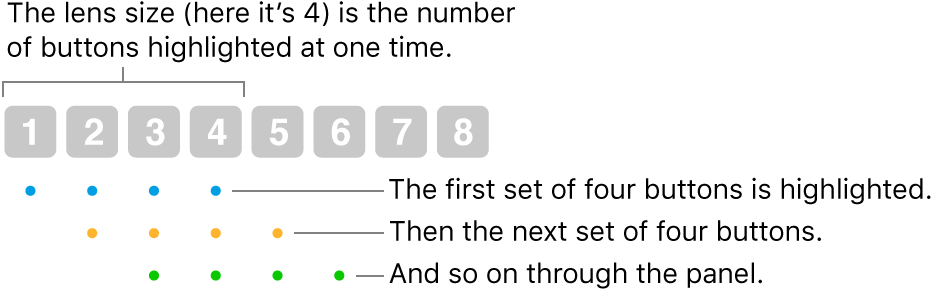
Gliding Lens Size: Specify the number of buttons to highlight at one time for Glide & Step auto scanning.
Show adjustments: Show
 in the top-right corner of the custom panel, so you can use its buttons to adjust panel size and transparency.
in the top-right corner of the custom panel, so you can use its buttons to adjust panel size and transparency.Show Home button: Show
 in the upper-right corner of the custom panel, so you can easily return to the Home Panel.
in the upper-right corner of the custom panel, so you can easily return to the Home Panel.
Button or group options
Do any of the following:
Set visual options for a selected button or group: Specify any of these—name (for buttons only), font size and color, position, an image to use as the button, and a button color.
Set auditory options for a selected button or group: Specify any of these—a phrase to be spoken when the VoiceOver cursor is on the button, and a sound to play when the item is selected.
The phrase or sound is heard only if a Switch Control option is set to speak or play it. To set this option, choose Apple menu

 in the sidebar, click Switch Control on the right, then click the “While navigating” pop-up menu below Navigation and choose an option. (You may need to scroll down.)
in the sidebar, click Switch Control on the right, then click the “While navigating” pop-up menu below Navigation and choose an option. (You may need to scroll down.)Set an action for a selected button: Specify an action to take when the button is selected, such as Enter Text. For some actions you must provide additional details, such as the text to be automatically entered when the button is selected.
If you select the Mouse action:
For the Rotate mouse action, the Boundary setting determines how the sector (shaped like a pie slice) rotates. If set to All Displays, it rotates around the screen from the current location of the pointer. If set to Front Window, it rotates around the frontmost window from the center of the window.
For the Directional Move mouse action, you can specify the direction in which the pointer moves across the screen when the button is selected, or instead have the button reverse or repeat the last directional move that was made.
You can copy and paste items in a panel, or between panels.
Set options for an Accessibility Keyboard panel
In the toolbar of a panel collection window, click Inspector, then set options for the panel or a selected button or group. If panel options aren’t shown, click anywhere in the background of the panel.
Panel options
Set any of the following options:
Show for Applications: Have the panel automatically shown when any of the apps you select using the pop-up menu is the current app.
Show: Specify how to use the panel. You can include it in the list of custom panels, use it as the default home panel, show it as a toolbar in a panel, or don’t show it at all. When you save it as the default home panel, it replaces the existing one; that panel is still available in the list of custom panels.
When you use a panel as a toolbar, you can choose to show it above or below the panels in which it will appear, and set its order if other toolbars are available. Choose Edit > Change Toolbar Ordering, then follow the onscreen instructions.
Show adjustments: Show
 in the top-right corner of the custom panel, so you can use its buttons to adjust panel size and opacity.
in the top-right corner of the custom panel, so you can use its buttons to adjust panel size and opacity.Show Home button: Show
 in the upper-right corner of the custom panel, so you can easily return to the Home Panel.
in the upper-right corner of the custom panel, so you can easily return to the Home Panel.
Button or group options
Do any of the following:
Set visual options for a selected button or group: Specify any of these—name (for buttons only), font size and color, position, an image to use as the button, and a button color.
Set an action for a selected button: Specify an action to take when the button is selected in a panel, such as Enter Text. For some actions you must provide additional details, such as the text to be automatically entered when the button is selected.
If you select the Dwell action:
Choose a dwell action, such as Double Click, to perform when you dwell on the button. You can also choose to show the Options Menu, which lets you switch between one-time only actions, or perform no action at all.
To have the action performed one time only, select Only One Time. This option would be useful for a button that performs a right click to open a shortcut menu, for example.
You can copy and paste items in a panel, or between panels.
When you edit a panel in a Panel Collection, be sure to save your changes to make them available in Switch Control or the Accessibility Keyboard.