Keynote User Guide for Mac
- Welcome
- What’s new in Keynote 14.2
-
- Change object transparency
- Fill shapes and text boxes with color or an image
- Add a border to an object
- Add a caption or title
- Add a reflection or shadow
- Use object styles
- Resize, rotate, and flip objects
- Move and edit objects using the object list
- Add linked objects to make your presentation interactive
-
- Send a presentation
- Intro to collaboration
- Invite others to collaborate
- Collaborate on a shared presentation
- See the latest activity in a shared presentation
- Change a shared presentation’s settings
- Stop sharing a presentation
- Shared folders and collaboration
- Use Box to collaborate
- Create an animated GIF
- Post your presentation in a blog
-
- Use iCloud Drive with Keynote
- Export to PowerPoint or another file format
- Reduce the presentation file size
- Save a large presentation as a package file
- Restore an earlier version of a presentation
- Move a presentation
- Delete a presentation
- Password-protect a presentation
- Lock a presentation
- Create and manage custom themes
- Copyright

Intro to images, charts, and other objects in Keynote on Mac
An object is any item you place on a slide. Tables, charts, text boxes, shapes, and photos are examples of objects. Object types are represented by buttons in the toolbar. Click these buttons to select specific objects to add to your slides.
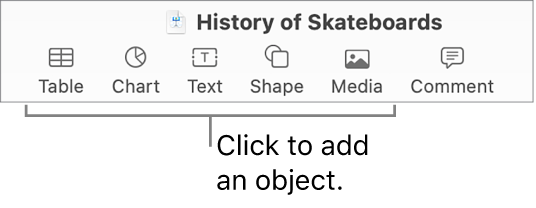
You can change the look of an object by modifying individual attributes of it—like its fill color, border, shadow, and more—or you can quickly change the overall appearance of an object by applying a predesigned object style to it. Object styles are combinations of attributes that are designed to match the theme you’re using.
When you select an object, you see formatting controls for it in the sidebar on the right. Only the controls for the type of object you selected are visible. If you don’t see a sidebar, click ![]() in the toolbar. (Click the button again to hide the sidebar.)
in the toolbar. (Click the button again to hide the sidebar.)
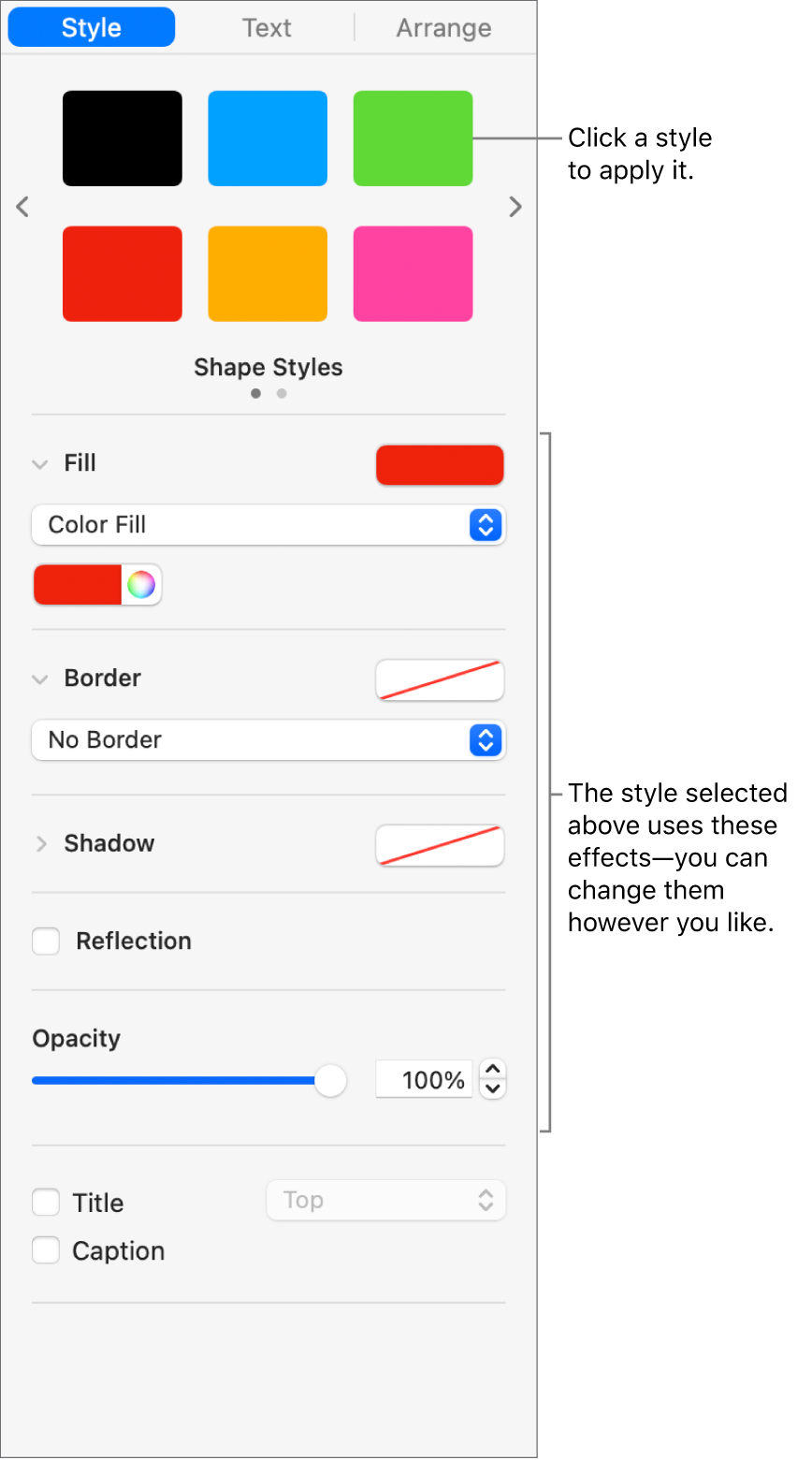
You can layer objects on a slide, resize them, or nest them so they appear inline with the text inside a text box or shape. You can also add a link to an object so that when you click the object, a new slide, webpage, or email opens.