
Create a table of contents in Pages on Mac
To make it easier to navigate your document, Pages generates an automatically updating table of contents (TOC) that appears in the sidebar on the left side of the Pages window. Entries in the TOC are links, so you can click an entry to jump to that page.
The TOC is based on paragraph styles used in your document. For example, if you apply the Heading paragraph style to your chapter titles, then enable the Heading style for the TOC, those chapter titles appear in the TOC. As you edit your content, the TOC updates automatically.
If you export the document in PDF or EPUB format, the TOC is included for reader apps (such as Apple Books) that support navigation.
In a word processing document, you can also insert one or more automatically updating tables of contents into the pages of the document.
Create a table of contents
You can choose which paragraph styles to include in the table of contents and change the indentation.
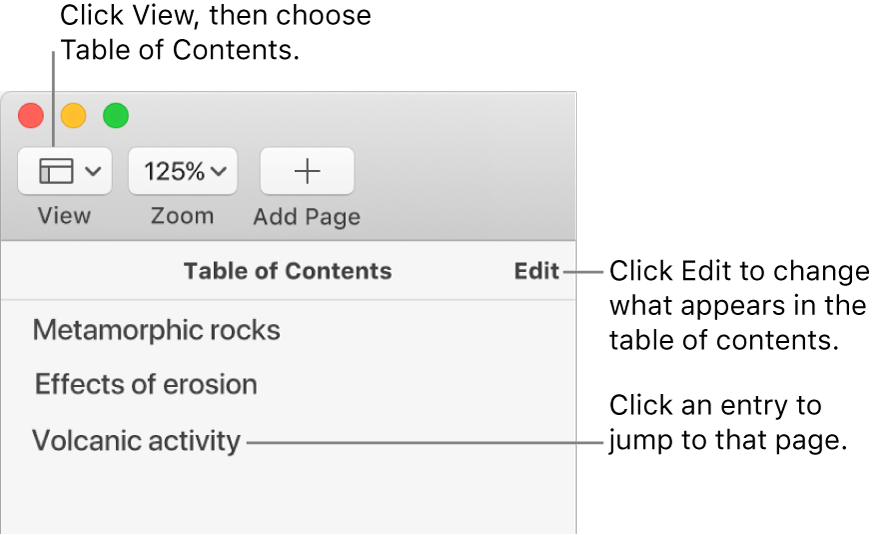
If you haven’t already done so, apply paragraph styles to the text you want to appear in the table of contents.
Click
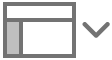 in the toolbar, then choose Table of Contents.
in the toolbar, then choose Table of Contents.To change the TOC entries, click Edit at the top of the sidebar, then do any of the following:
Change which paragraph styles are enabled: Select the tickbox next to the paragraph styles you want to include.
Change the indentation of entries: Click the indent or outdent button to the right of a selected style. If a button is dimmed, you can’t move the entry in that direction.
To change the sidebar view or close the sidebar, click ![]() , then choose Page Thumbnails or Document Only.
, then choose Page Thumbnails or Document Only.
Insert a table of contents into a word processing document, format the text and add leader lines
In a word processing document, you can add a table of contents for the whole document, or for each section or part of the document. You can then change the font, font size and colour of text; adjust spacing; and add leader lines.
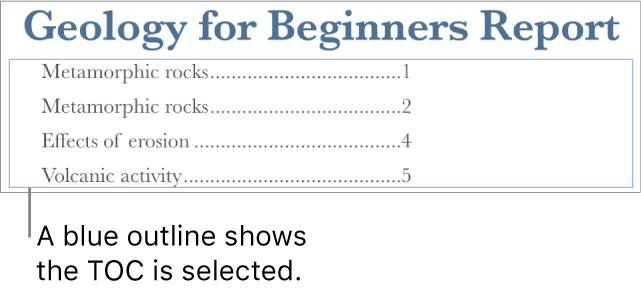
If you haven’t already done so, apply paragraph styles to the text you want to appear in the table of contents.
Click
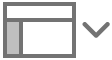 in the toolbar, then choose Table of Contents.
in the toolbar, then choose Table of Contents.Click Edit at the top of the sidebar, then select the paragraph styles you want to include.
Place the insertion point where you want the table of contents to appear, then do one of the following:
Add a TOC for the whole document: Click the Insert Table of Contents button at the bottom of the Table of Contents sidebar. Entries are gathered from the entire document.
Note: If the Insert Table of Contents button is dimmed, make sure you placed the insertion point. If it’s still dimmed, the document may be a page layout document, not a word processing document, and you can’t add a TOC to it.
Add a TOC for this section: Choose Insert > Table of Contents > Section. Entries are gathered from only the section where you’re inserting the table of contents.
Add a TOC for content up to the next TOC: Choose Insert > Table of Contents > To Next Occurrence. Entries are gathered between this table of contents and the next table of contents.
Note: If you can’t see Table of Contents in the Insert menu, make sure you clicked the Insert menu at the top of your screen, not the Insert button in the toolbar.
To format the text and add leader lines, click the table of contents to select it.
When the table of contents is selected, a blue line appears around it and its text is highlighted in blue.
In the Format
 sidebar, click the Text tab.
sidebar, click the Text tab.
Use the controls in the Font section to change the look of the font.
To change the formatting, click the disclosure triangle next to Tabs and in the table below Default Spacing, do any of the following:
Change the leader lines: Click the arrows in the Leader column and choose a line style.
Adjust the line position: Click the arrows in the Alignment column.
Adjust spacing between the table of contents entry and the page number: Double-click the value in the Stops column, type a new value, then press Return on the keyboard. The smaller the number, the shorter the distance.
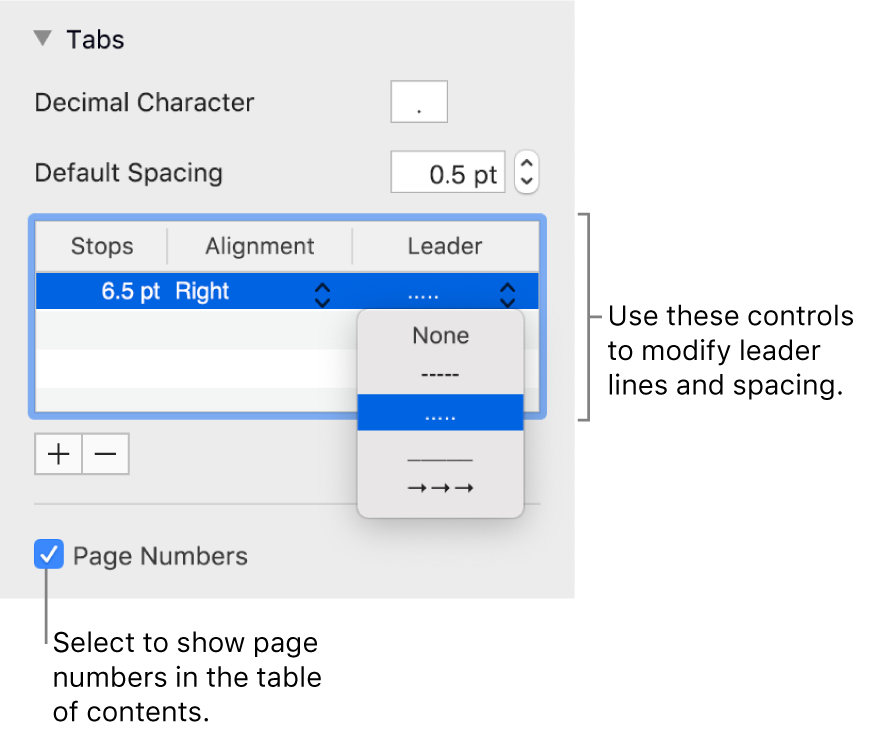
Customise the paragraph styles in an inserted table of contents
In a word processing document with a table of contents inserted in the document, the paragraph styles you select in the table of contents view are automatically shown in the inserted TOC. If you don’t want to use the same styles for both, you can customise the styles used in the inserted TOC.
Click the table of contents in the document to select it.
In the Format
 sidebar, click the Table of Contents tab.
sidebar, click the Table of Contents tab.Click the Customise Styles button.
Note: You can’t undo your choice after you click the Customise Styles button. If you later want your tables of contents to match, you must do it manually.
Select the paragraph styles you want to include.