
Add a caption or title to objects in Pages on iPhone
You can add a title or descriptive caption to most objects, including drawings, equations, images, image galleries, movies, shapes (not including lines), tables, text boxes, 3D objects and charts.
If you have grouped objects in your document, you can also add a caption and title that applies to the entire group.
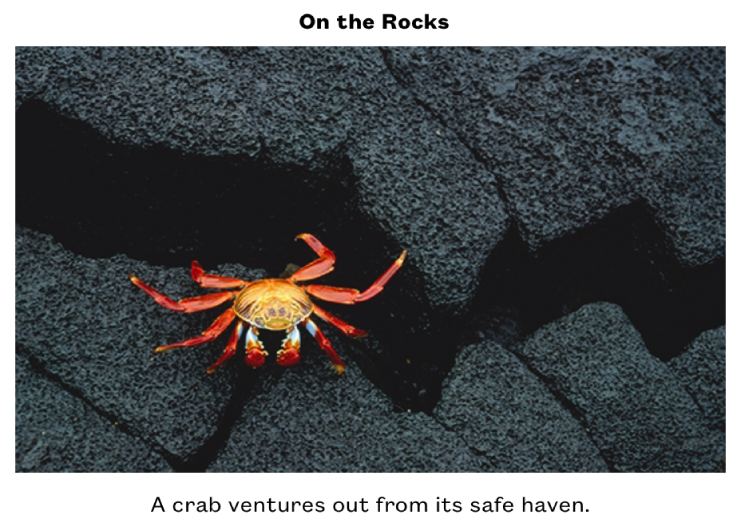
Add a caption
Select the object you want to add a caption to.
Tap
 , then do one of the following:
, then do one of the following:For shapes, images, movies, 3D objects, text boxes and equations: Tap the Style tab, tap Title and Caption, then turn on Caption.
For drawings: Tap the Drawing tab, tap Title and Caption, then turn on Caption.
For tables: Tap the Table tab, then turn on Caption.
For charts: Tap the Chart tab, then turn on Caption.
For image galleries: Tap the Gallery tab, tap Title and Caption, turn on Caption, then choose whether to include a different caption for each image or the same caption for all images.
For grouped objects: In the Arrange tab, tap Title and Caption, then turn on Caption.
Double-tap the placeholder caption below the object, then type your caption.
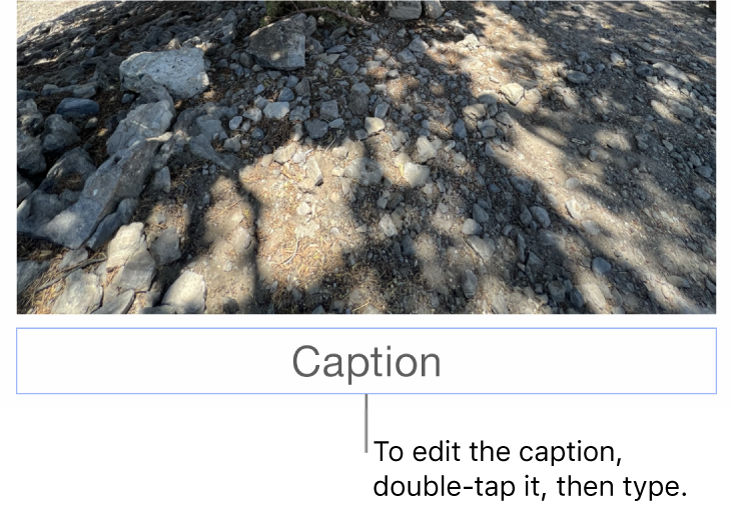
To change the font, size, style or other formatting, tap the caption (or tap the object, then tap the caption), tap
 , then in the Caption tab, make your choices.
, then in the Caption tab, make your choices.To hide the caption, turn off Caption.
If you turn on Caption again, the previous caption reappears.
Add a title
Select the object you want to add a title to.
Tap
 , then do one of the following:
, then do one of the following:For shapes, images, movies, 3D objects, text boxes and equations: Tap the Style tab, tap Title and Caption, then turn on Title.
For drawings: Tap the Drawing tab, tap Title and Caption, then turn on Title.
For tables: Tap the Table tab, then turn on Title.
For charts: Tap the Chart tab, then turn on Title.
For image galleries: Tap the Gallery tab, tap Title and Caption, then turn on Title.
For grouped objects: In the Arrange tab, tap Title and Caption, then turn on Title.
To change the location of the title, choose “On Top” or “On Bottom”.
If you choose “On Bottom” and add a caption, the caption always appears below the title.
For doughnut charts, tap Position, then choose “Top” or “Centre”.
Note: Some objects, such as tables and most charts, can only have titles that appear on top of the object.
Double-tap the placeholder title, then type your title.
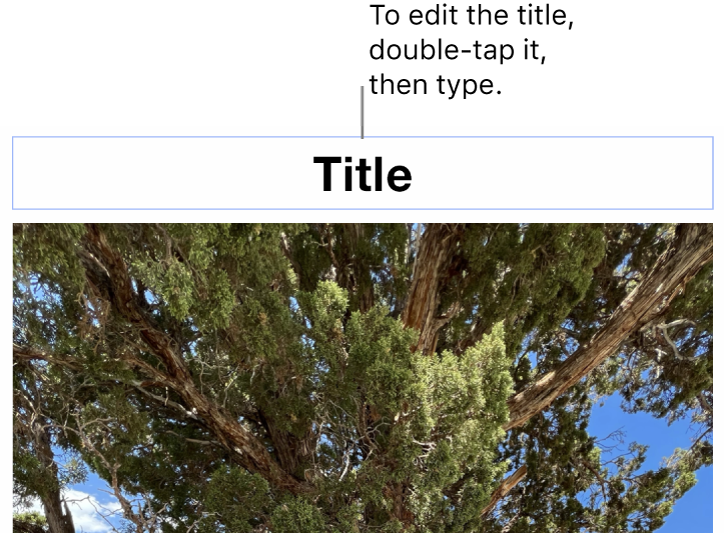
To change the font, size, style or other formatting, tap the title (or tap the object, then tap the title), tap
 , then in the Title tab, make your choices.
, then in the Title tab, make your choices.To hide the title, turn off Title.
If you turn on Title again, the previous title reappears.