
View and lock students’ screens
You can control how and when students can use their Mac — including viewing or locking their screen — to make sure they stay on task. When you view a student’s screen, the AirPlay/Displays menu extra appears and is blue in colour.
View the students’ screens
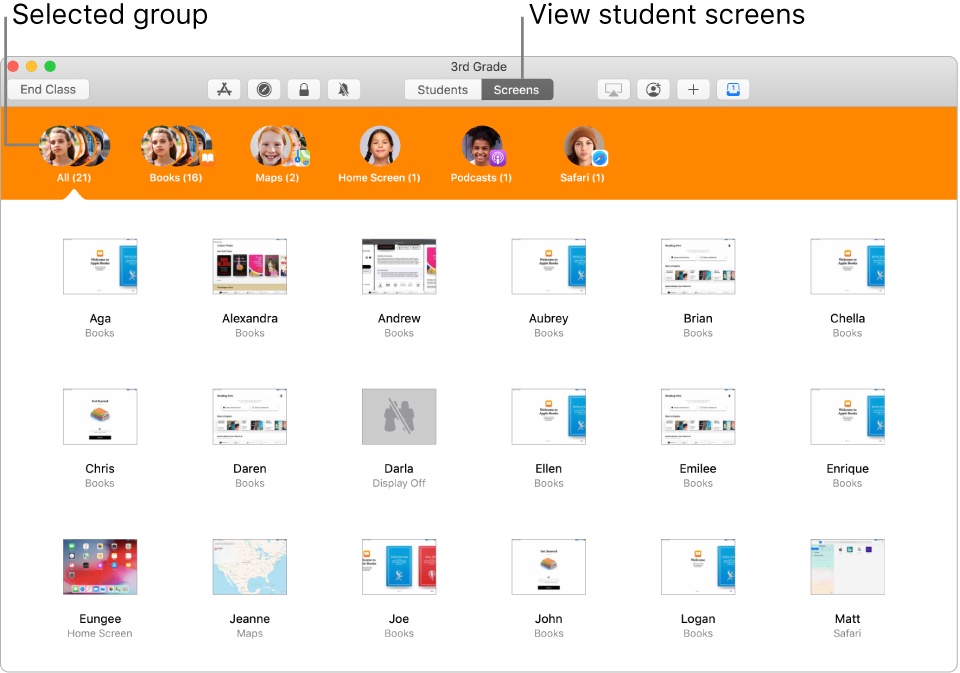
Note: Depending on how your mobile device management (MDM) solution is configured, you may not be able to perform this task. Contact your MDM administrator and have them review Classroom view and AirPlay management.
Open the Classroom app
 on your Mac, then do one of the following:
on your Mac, then do one of the following:Select all the students.
Select a specific group.
Click Screens in the toolbar.
To view the screen of a single student, see View the student’s screen.
Lock students’ screens
You can prevent students from using their device by locking it. Locking students’ devices also requires that each student enter their passcode or password after the screen is unlocked.
Open the Classroom app
 on your Mac, then do one of the following:
on your Mac, then do one of the following:Select all the students.
Select a specific group.
Click Lock
 in the toolbar to lock the device screen for each student.
in the toolbar to lock the device screen for each student.Note: If a device is already locked, it won’t be unlocked.
To lock or unlock the screen of a single student, see Lock or unlock the student’s screen.
Unlock students’ screens
Open the Classroom app
 on your Mac, then do one of the following:
on your Mac, then do one of the following:Select all the students.
Select a specific group.
Click Unlock
 in the toolbar to unlock the device screen of each student.
in the toolbar to unlock the device screen of each student.
To lock or unlock the screen of a single student, see Lock or unlock the student’s screen.