Hide photos on your iPhone, iPad or Mac with the Hidden album
With Photos, you can control which photos and videos are visible and what's hidden.
When you hide photos and videos, they move to the Hidden album, so they won't appear in your Library, in other albums or in the Photos widget on your Home Screen. In iOS 14 and later, you can turn off the Hidden album, so the photos are completely hidden. And in iOS 16, iPadOS 16.1 and macOS Ventura and later, your Hidden album will be locked by default and requires authentication to unlock. Make sure you have installed the latest software updates for your MaciPhone and iPad.
If you use iCloud Photos
How to hide photos on iPhone or iPad
Open Photos.
Select the photo or video you want to hide.
Tap the , then tap Hide.
Confirm that you want to hide the photo or video.
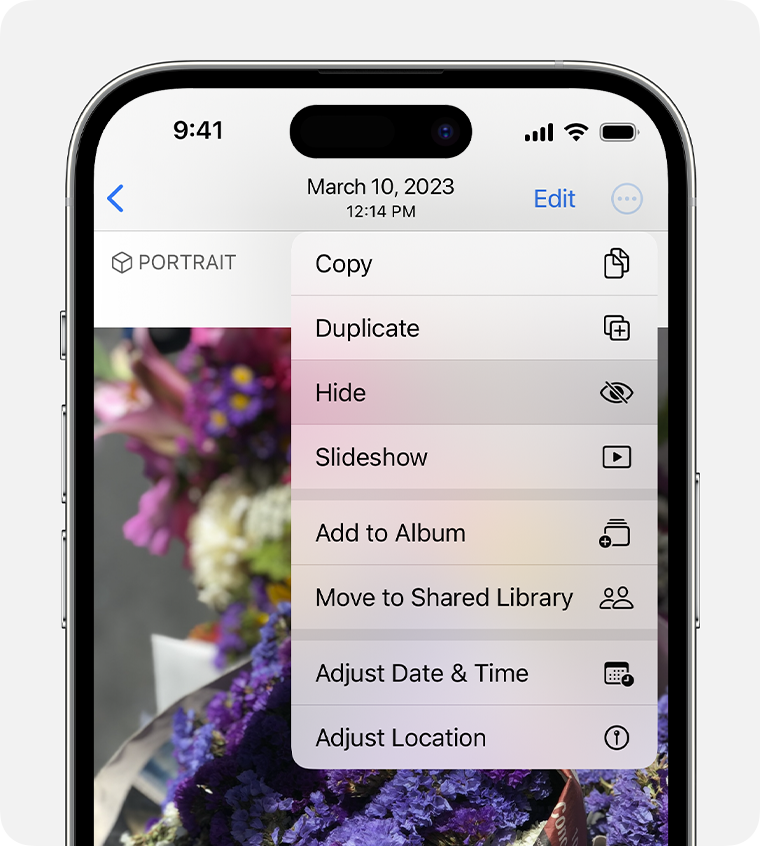
Unhide photos on iPhone or iPad
Open Photos and tap the Albums tab. On iPad, you may need to tap the sidebar icon in the top left-hand corner first to see your albums.
Scroll down and tap Hidden under Utilities.
Use Face ID or Touch ID to unlock your Hidden album.
Tap the photo or video you want to unhide.
Tap the then tap Unhide.
Find the Hidden album
Open the Photos app.
Tap the Albums tab.
Scroll down and look for the Hidden album under Utilities. On iPad, you may need to tap the sidebar icon in the top left-hand corner first to see your albums.

To turn off the Hidden album:
Go to Settings and tap Photos.
Scroll down and turn off Hidden Album.
On an iPhone or iPad, the Hidden album is turned on and visible by default. When you turn off the Hidden album, any photos or videos that you've hidden won't be visible in the Photos app.
How to hide photos on your Mac
Open Photos.
Select the photo or video you want to hide.
Control-click the photo, then choose Hide Photo. You can also hide a photo from the menu bar when you choose Image Hide Photo. Or you can press Command-L to hide a photo.
Confirm that you want to hide the photo or video.
Unhide photos on Mac
Open Photos.
In the menu bar, choose View Show Hidden Photo Album.
In the sidebar, select Hidden.
Use Touch ID or your login password to unlock your Hidden album.
Select the photo or video you want to unhide.
Control-click the photo, then choose Unhide Photo. You can also choose Image > Unhide Photo from the menu bar or press Command-L.
Find the Hidden album
Open Photos.
Choose View Show Hidden Photo Album.
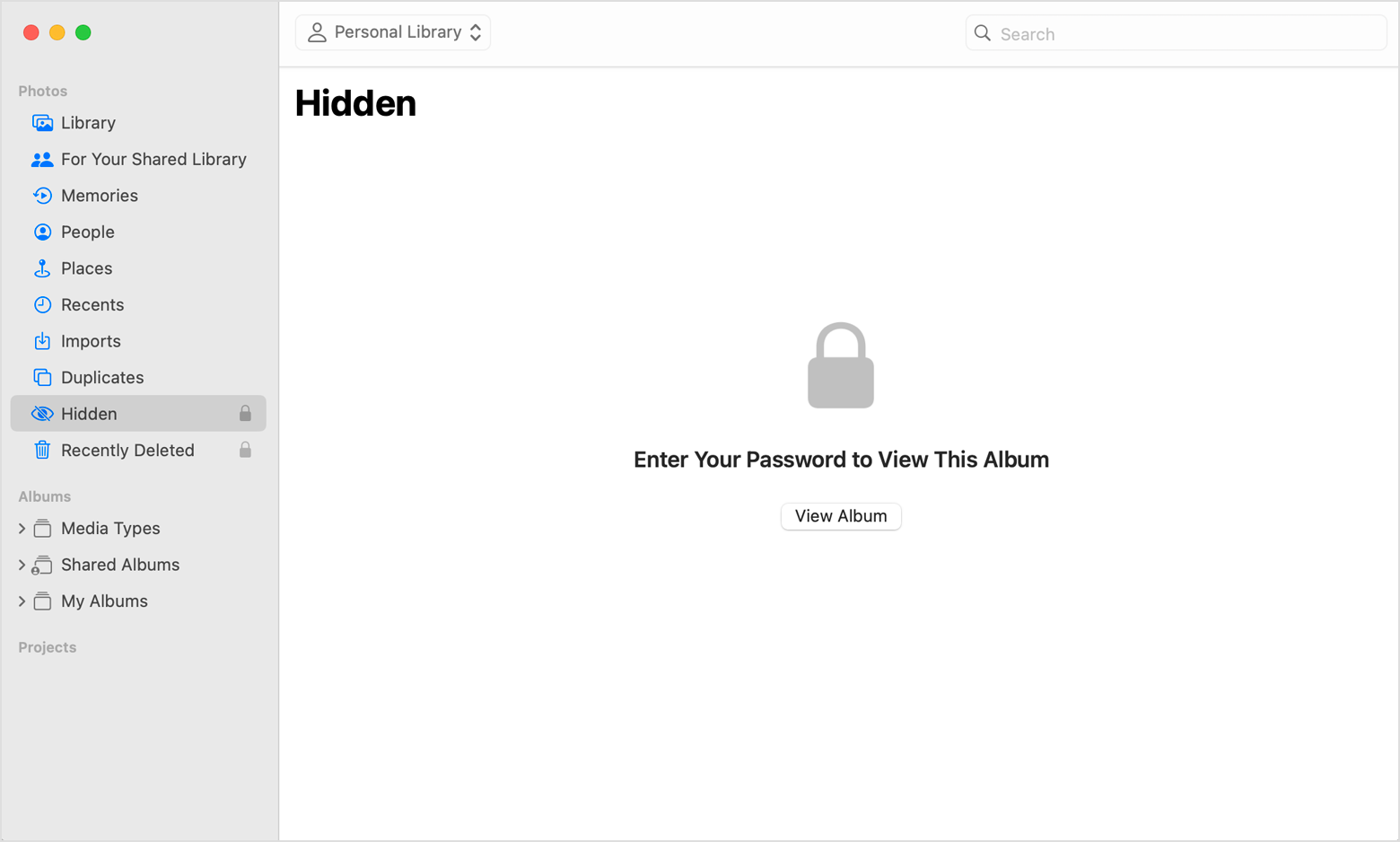
The Hidden album is turned off by default on Mac. When the Hidden album is turned on, you can see your album in the sidebar under Photos.
