Set up voice recognition on HomePod or HomePod mini
Siri on HomePod and HomePod mini can recognise multiple voices, so everyone in your home can enjoy personalised music and media. And you can do even more when you enable Personal Requests, such as send messages and make phone calls.
Before you begin
Make sure the new user has their own iPhone or iPad and their own Apple ID.
Update your HomePod or HomePod mini and iPhone or iPad to the latest software.
Invite the new user to your home in the Home app.
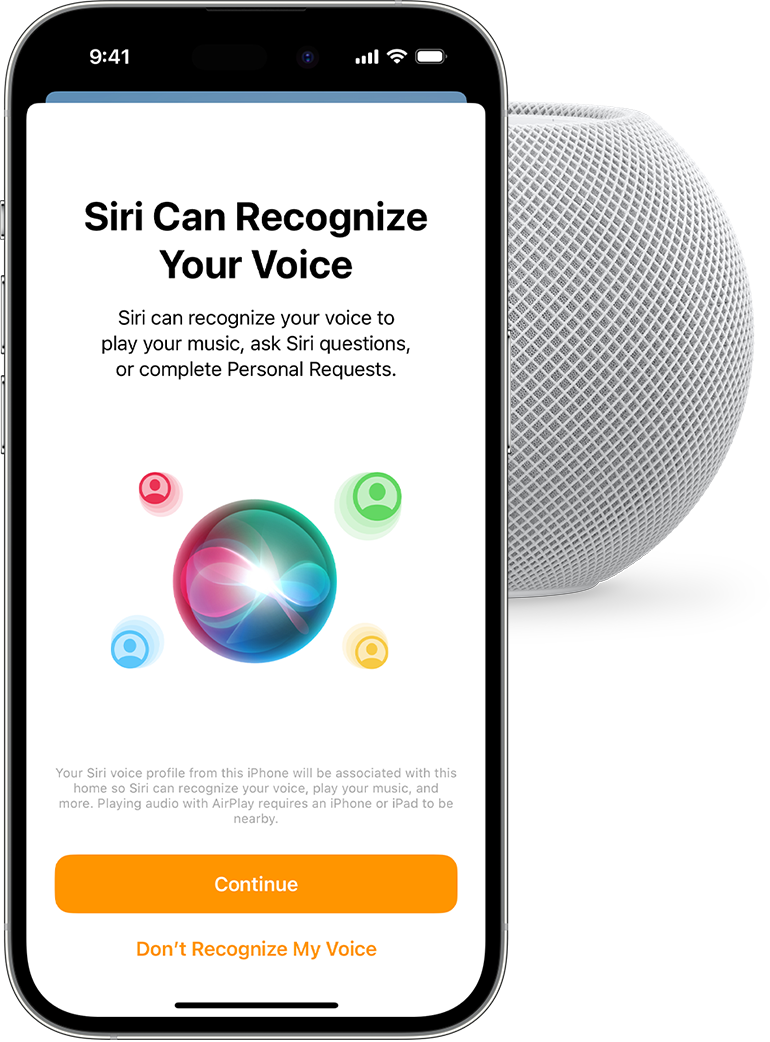
How it works
When you set up voice recognition on HomePod, Siri can recognise multiple voices, so that everyone you invite to share your home in the Home app can enjoy personalised music and media.
When you set up Personal Requests with voice recognition on HomePod, you can do even more, such as send and read messages, check your calendar and make phone calls.
Voice recognition supports up to six users in a shared home in the Home app. Additional guests can still use Siri on HomePod to play music, set timers and alarms or ask Siri for the weather, news and more. If guests use Siri to play music, Siri plays music from the primary user’s account and that person’s taste profile is not affected.
Set up voice recognition
To let Siri know your name, access your Apple Music account, music library, playlists and other supported music streaming services, use Find My, and control secure accessories from HomePod:
Go to Settings > Siri & Search. Turn on Listen for “Siri” or “Hey Siri”.*
Go to Settings > [your name] > iCloud, then turn on iCloud for Siri under Apps using iCloud.
Go to Settings > [your name] > Find My, then turn on Share My Location. Set My Location to This Device.
Open the Home app, tap the , then select Home Settings. Tap your user profile under People, and turn on Recognise My Voice.
To personalise your experience even more, turn on Update Listening History to add the music you play on devices in your home to your Apple Music taste profile, so Siri can suggest and play songs that you’ll love.
Set up Personal Requests
When you set up voice recognition, you can also turn on Personal Requests. Personal Requests are voice commands that use information from certain apps on your iPhone or iPad, including Messages, Reminders, Contacts, Calendar, Notes and from other apps you’ve installed that work with Siri. Personal Requests lets you use HomePod to send and read messages, make phone calls, check your calendar, add reminders, create notes and run Siri Shortcuts on your iPhone or iPad.
If you have more than one HomePod in your home, you can turn Personal Requests on or off for each HomePod. HomePod may require authentication for some requests and will send a notification to your iPhone to authenticate the task.
Find out how to set up Personal Requests
If Siri doesn't recognise you
Siri may ask you who you are from time to time. You can respond with your name, or you can even start a request by getting Siri’s attention and saying “This is [your name]” or “Who am I?” If Siri calls you the wrong name, say “No, this is [your name]”. Siri will call you by the name that's set in your My Card. If you have the same name as someone else sharing your HomePod, you can change the name in your My Card to a nickname.
If Siri doesn't recognise you after you've finished the setup process, try following these steps. After each step, see if Siri recognises you.
Make sure you’ve turned on iCloud for Siri on your iPhone or iPad.
Reset Recognise My Voice. In the Home app, tap the , then tap Home Settings. Tap your name under People, turn off Recognise My Voice, then turn it back on again. Wait a few minutes before trying Siri again.
On your iPhone or iPad, go to Settings > Siri & Search, then turn Listen for “Siri” or “Hey Siri” off then on, and follow the onscreen instructions to teach Siri your voice.
On your iPhone or iPad, go to Settings > Siri & Search, and make sure it’s set to the same language as your HomePod.
If you have two Apple IDs in your home that have Recognise My Voice set up with the same voice, you may need to turn off Recognise My Voice on one account.
* Siri features might vary by country or region.
