Record the screen on your iPhone, iPad or iPod touch
In Control Centre, you can start a screen recording and capture sound on your iPhone, iPad or iPod touch.
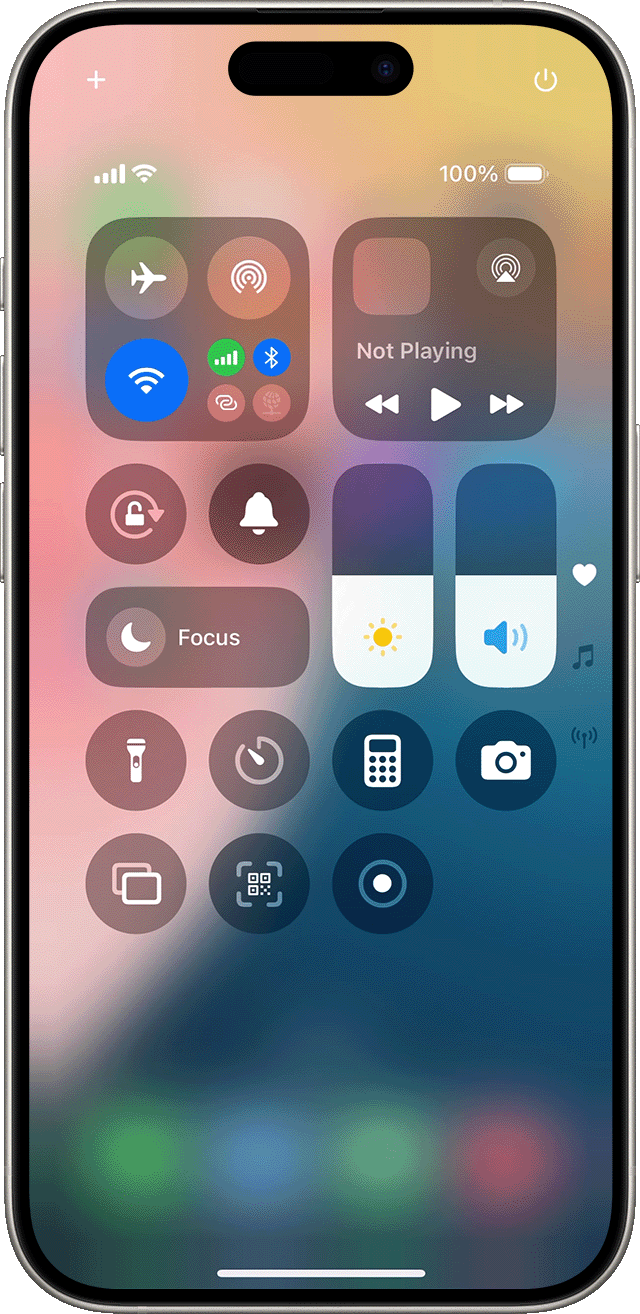
How to record your screen
Swipe down from the top right-hand corner of your screen.
Tap the grey , then wait for the three-second countdown.
Exit Control Centre to record your screen.
To stop recording, tap the at the top of your screen, then tap the . .
To find your recording, open the Photos app and select your screen recording in your Library.
Find out how to take a screenshot on your iPhone
Some apps may not allow you to record audio or video. You can’t record your screen and use screen mirroring at the same time.
If you can’t find the Screen Recording button
If you can’t find the Screen Recording button in Control Centre, tap the + button in the top left of the screen to customise Control Centre on your iPhone with iOS 18.
Find out how to customise Control Centre on your iPhone if you can’t see the + button.