If your USB-C power adapter isn't charging your Mac laptop
Find out what to do if the USB-C power adapter that came with your Mac laptop computer stops charging, gets warm or sparks.
Mac laptop computers come with a USB-C power adapter and charge cable. If you’re experiencing an issue with a non-Apple power adapter, try using the Apple power adapter and cable that came with your Mac laptop instead.
If your Mac came with a USB-C to MagSafe 3 cable, find out what to do if your MagSafe cable or power adapter isn’t working.

USB-C power adapter

AC plug or "duckhead"
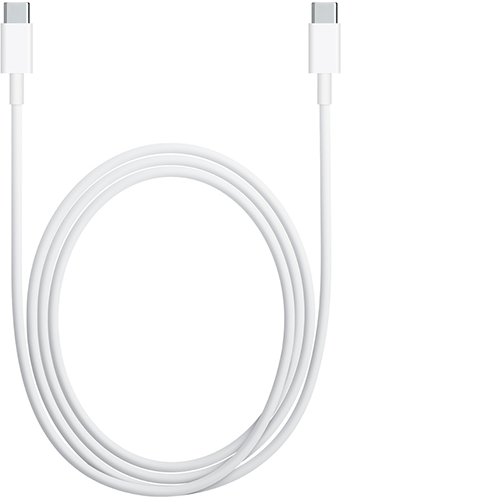
USB-C charging cable
If your Mac laptop won’t charge
If your power adapter isn’t charging your Mac laptop, try these steps.
1. Check the power
Unplug the power adapter from the power socket, wait a few seconds, then plug it back in.
2. Restart your Mac
Choose Apple menu > Restart, then click Restart.
3. Test the plug socket
Make sure you’ve connected your USB-C power adapter to a working plug socket.
Unplug your USB-C power adapter from the plug socket, then plug in a known-good device, such as a lamp, to confirm it turns on correctly.
If the plug socket is working, connect your USB-C power adapter to it and try charging your Mac.
If your Mac still isn't charging, shut it down and close the display for 30 seconds, then open the display and try charging it again.
If you’re using an Intel-based Mac, reset the SMC.
4. Check the USB-C cable
Your Mac laptop comes with a USB-C cable that charges the computer. You can find out if this cable is causing your charging issue by trying another USB-C cable. Some USB-C cables only support data transfer and won’t charge your Mac, so make sure the cable you’re using supports charging.
If your Mac laptop charges with a different USB-C cable or only charges when you wiggle or move the USB-C cable, stop using the cable that doesn’t work and get your cable and power supply evaluated.
5. Check for line noise issues
Unplug the power adapter from the wall, wait 30 seconds, then plug the adapter back in:
If your Mac laptop starts charging after you've plugged the power adapter back in, this may indicate an issue with line noise (disruption caused by stray electromagnetic signals) from your plug socket. The power adapter will shut off automatically when its built-in voltage protection feature senses line noise from a socket.
Some possible sources of line noise include lights with ballasts, refrigerators or mini-refrigerators that are on the same electrical circuit as the socket you're using. Plugging the power adapter into an uninterruptible power supply (UPS) or a socket that's on a different circuit can help.
If your power adapter continues to turn itself off when connected to a known good outlet, take your adapter to an Apple Authorised Service Provider or Apple Store for further evaluation.
6. Try another AC plug
Your power adapter comes with a removable AC plug that has the blades for inserting into an electrical socket. If your Mac laptop won’t charge when using the AC plug (duckhead) with the power adapter, try it with another Apple AC plug, or try using an Apple Power Adapter Extension Cable (sold separately).
7. Inspect the USB-C ports for debris
Make sure the USB-C ports on your Mac are clean and free of debris. If necessary, blow compressed air into the USB-C ports.
8. Check for updates
In some cases, software or firmware updates may be available for your computer that improve communication with your power adapter. If your Mac starts up, check for software updates on your Mac.
If the adapter starts getting warm
The USB-C power adapter can become warm during normal use, so make sure you're using it in a well-ventilated area. Always plug the power adapter directly into a plug socket using the AC plug, or place it on a table or other well-ventilated area when using the Power Adapter Extension Cable (sold separately).
Avoid placing your adapter in a poorly ventilated area, such as on a sofa, thick carpet, bedding or a pillow. Avoid covering the adapter with a blanket or other insulation.
The power adapter may turn itself off if it gets too warm. If this happens, disconnect the USB-C cable from your Mac laptop, then let the power adapter cool down before handling it.
If the adapter sparks
Sometimes when you plug the power adapter into a plug socket, you may see a spark. This is usually normal and can occur when you plug any electrical appliance into a live socket. If the spark comes from somewhere other than the blades of the plug, if you experience any damage or discolouration of the adapter, or if you have other concerns about sparking, contact Apple.
Arrange a service or purchase a new cable or adapter
If your Mac laptop still isn’t charging, you can bring it to an Apple Store or Apple Authorised Service Provider for evaluation. Make sure you bring your Mac, your USB-C power adapter and any USB-C cables you use for charging.
If you want to purchase a replacement, choose your cable or power adapter below:
Apple 140W USB-C Power Adapter for 16-inch MacBook Pro (2021 or later)
Apple 96W USB-C Power Adapter for 15-inch MacBook Pro or 16-inch MacBook Pro (2019)
Apple 70W USB-C Power Adapter for MacBook Air or 14-inch MacBook Pro
Apple 35W Dual USB-C Port Compact Power Adapter for MacBook Air or MacBook
Apple 30W USB-C Power Adapter for MacBook Air or MacBook
Apple Power Adapter Extension Cable for use with any Apple power adapter
Apple World Travel Adapter Kit for use with any Apple power adapter
Apple USB-C Charge Cable (1m) for use with any Apple laptop, supports up to 60W
Apple USB-C Charge Cable (2m) for use with any Apple laptop, supports up to 100W
Although you can use any USB-C power adapter with your Mac laptop, you should use a USB-C power adapter with equal or greater wattage (W) than the power adapter that came with your Mac. If you’re not sure which power adapter came with your Mac, find out how to identify your Mac power adapter.
Information about products not manufactured by Apple, or independent websites not controlled or tested by Apple, is provided without recommendation or endorsement. Apple assumes no responsibility with regard to the selection, performance or use of third-party websites or products. Apple makes no representations regarding third-party website accuracy or reliability. Contact the vendor for additional information.