Reduce sibilance in Logic Pro for Mac
Use DeEsser 2 to reduce the sibilance of a vocal track in your project.
A vocal track can sometimes have unpleasant sibilance (high frequency s sounds) caused by the interaction between a performer’s voice and the microphone used for recording, settings on a compressor inserted on the track or just the performer’s voice itself.
To reduce sibilance, you can use DeEsser 2. DeEsser 2 is a special type of dynamics processor that reduces a narrow range of high frequencies, which can help reduce sibilance without affecting the entire vocal track.
Add DeEsser 2 to a channel strip
Click an Audio Effect slot in a channel strip, then choose Dynamics > DeEsser 2. To help locate the frequencies you want to reduce, add Channel EQ to the channel and use its built-in analyser. Add it before DeEsser 2 in the signal path.
You can also apply DeEsser 2 to audio regions using selection-based processing.
Adjust DeEsser 2
To get started quickly, choose a preset. Click Factory Default in the plug-in window, then choose a preset, such as "Male Vocal – Wide Band".
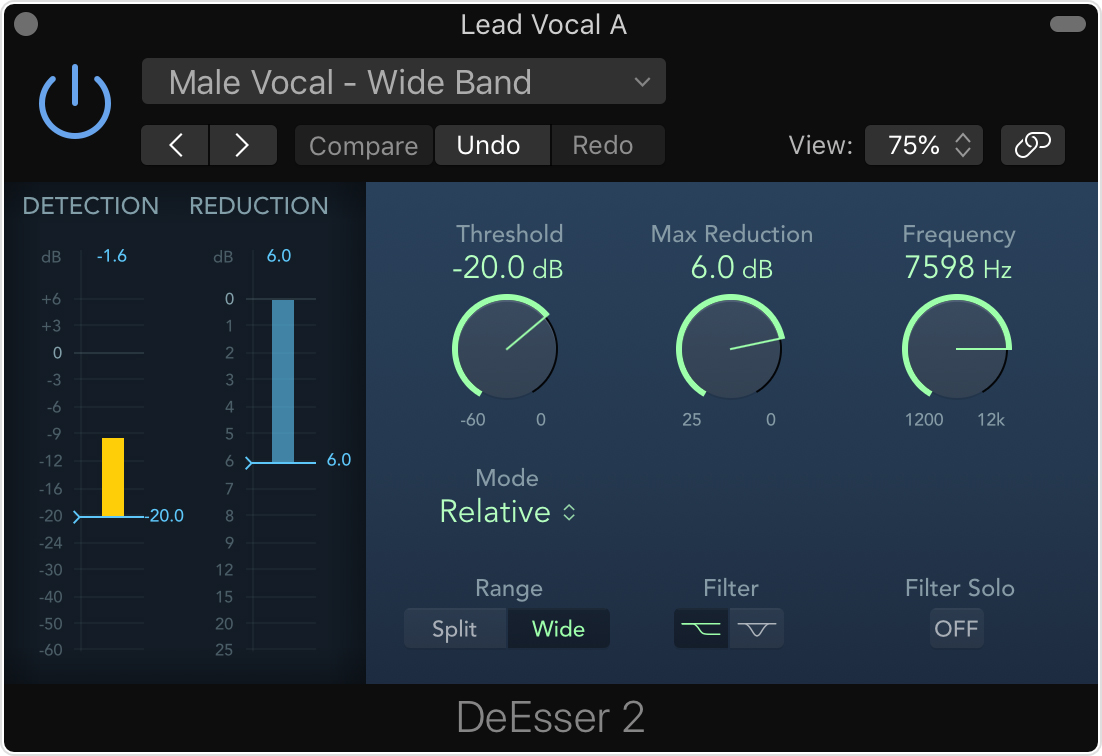
Play your Logic Pro project. To identify the high-frequency peaks you want to reduce, open the Channel EQ window and watch the analyser as the project is playing. In general, sibilance in female voices occurs between 5 and 8 kHz and in male voices between 3 and 6 kHz.
Set the frequencies you want to reduce with the Frequency knob. Then adjust the Threshold knob to set the level at which DeEsser 2 will start to reduce those frequencies. To set a narrow frequency range, click Split. For a wider frequency range, click Wide.
You can also choose the type of filter the selected frequency uses. To reduce a broad range of high-end frequencies, click the . To filter specific frequencies in a small range, click the .
To set how much sibilance is reduced, adjust the Max Reduction knob. The Reduction meter shows how much sibilance DeEsser 2 is reducing.
Change the mode
DeEsser 2 has two mode settings, which determine how the plug-in reacts to the incoming audio signal. For lower-level signals and a more responsive type of gain reduction, click the Mode pop-up menu and choose Relative.
For higher-level signals and more classic de-essing, choose Absolute.
Need more help?
Tell us more about what’s happening and we’ll suggest what you can do next.
