
Add tables and lists to a document in TextEdit on Mac
You can add tables and create lists in rich text documents.
Add a table
In the TextEdit app
 on your Mac, click where you want to add the table.
on your Mac, click where you want to add the table.Choose Format > Table, then use the controls to adjust the number of rows and columns, text alignment, cell colour and other options.
Close the window to return to your document.
To change the number of rows or columns after closing the window, click inside a table cell, choose Format > Table, then use the controls to make adjustments.
To adjust row height or column width, place the pointer over a cell border. When the pointer changes to a double-headed arrow ![]() , drag the border.
, drag the border.
Merge cells
In the TextEdit app ![]() on your Mac, do any of the following:
on your Mac, do any of the following:
Merge cells: Select two or more cells in a table, choose Format > Table, then click Merge Cells.
Split a merged cell: Select the cell, choose Format > Table, then click Split Cells.
Add a table within a table
You can add a table inside a table cell. This nested table lets you split a cell into additional rows and columns.
In the TextEdit app
 on your Mac, click inside a table cell.
on your Mac, click inside a table cell.Choose Format > Table, then click Nest Table.
Use the controls to adjust the number of rows and columns, text alignment, cell colour and other options.
Create a list
In the TextEdit app
 on your Mac, if you’ve already typed the text you want to turn into a list, select it. Otherwise, go to step 2.
on your Mac, if you’ve already typed the text you want to turn into a list, select it. Otherwise, go to step 2.Click the List Bullets and Numbering button
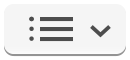 in the toolbar (or use the Touch Bar), then choose a list style, or choose Show More and enter any of the following:
in the toolbar (or use the Touch Bar), then choose a list style, or choose Show More and enter any of the following:Prefix: Sets the prefix for the list marker.
Bullet/Number: Sets the style of the list marker.
Suffix: Sets the suffix for the list marker.
Starting number: Sets the starting number for the list.
Prepend enclosing list marker: The enclosing list marker precedes the sublist list marker. For example, if the enclosing list marker is 1., then the sublist marker would be 1.1.
If you selected text in step 1, it’s formatted as a list, and any new text you type is added to the list. Press Return after each item in the list. To end the list, press Return twice.