Include multimedia in instructions and messages
Increase student engagement by including photos, videos, drawings and audio files in instructions and try again messages.
Do one of the following in the Schoolwork app 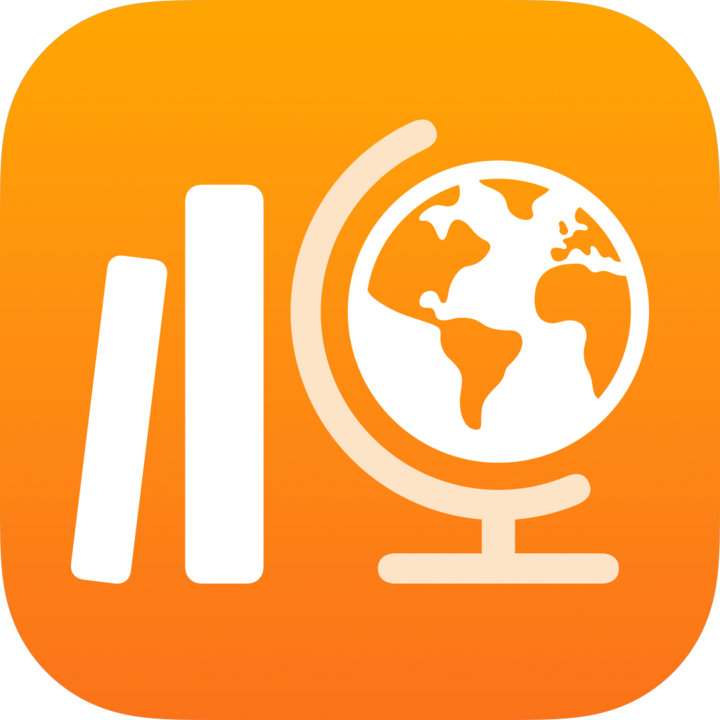 :
:
To include a photo or video in your instructions, tap
 , then do one of the following:
, then do one of the following:To add an existing photo or video, tap Photos Library, search for or navigate to a photo or video, then tap the photo or video.
To add a new photo or video, tap Camera, then use the camera to create a new photo or video.
To add an existing photo or video file, tap Files, search for or navigate to a photo or video file, then tap the file.
To include a drawing in your instructions, tap
 , create a drawing, then tap Done.
, create a drawing, then tap Done.To include audio instructions, tap
 , then do one of the following:
, then do one of the following:To add new audio, tap Record Audio, then use the controls to create a new message.
To add an existing file, tap Files, search for or navigate to an audio file, then tap the audio file.
To rename an audio file, double-tap the name, then enter a new name.
To reorder multimedia, touch and hold the file, then drag it to a new location in the instructions. To remove a file, tap ![]() .
.
Tip: You can also add multimedia by dragging it from one app and dropping it to instructions in the Schoolwork.
Note:
You cannot add multimedia files larger than 2 gigabytes (GB) in your instructions.
You can add up to three multimedia files in instructions, but only one multimedia file when asking a student to retry an activity.
To share multimedia, use multimedia in other assignments or apps, or save it to use at a later time, touch and hold the thumbnail, then tap Share.