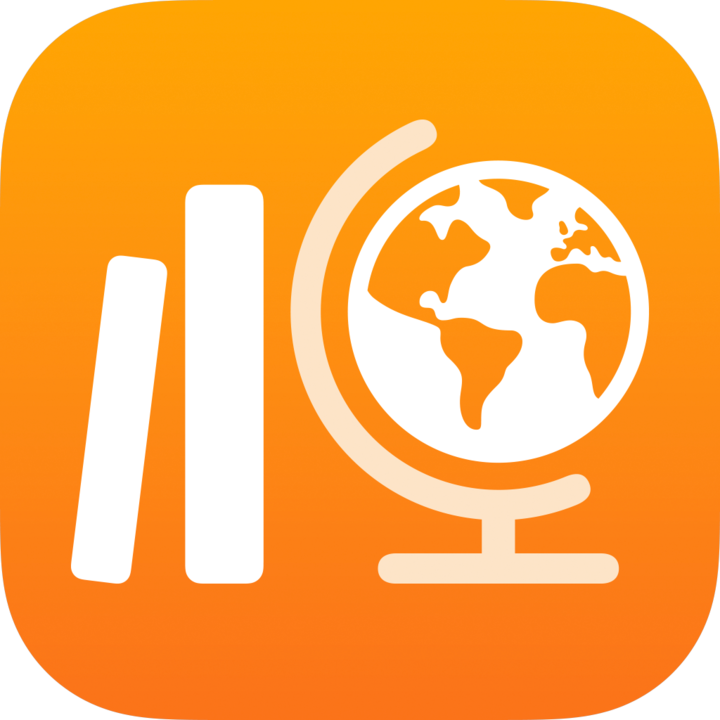
Schoolwork User Guide
for Students
What is Schoolwork?
Schoolwork is an app that helps you and your teachers take advantage of the creative power of iPad, letting you explore and express new ideas. Schoolwork helps you easily view your class assignments, navigate to assigned app activities, collaborate with your teachers and other students, submit your work, turn in assessments and see your progress.
Assignments, assessments and reminders from your teachers automatically appear in Schoolwork on your iPad. To help you keep track of everything you need to do, you can use the Schoolwork sidebar to view assignments and assessments across all your classes (Due Next and Done) or within a specific class (class view). Tapping Due Next or Done in the sidebar displays all your assignments and assessments. Class views display the assignments and assessments associated with the selected class.
Your teachers can share content with you (PDFs, files, photos, videos, documents, links, exit tickets and activities within apps), even when you are not in the classroom. Your teachers can easily view how you are doing on an assignment and review assessment work you turn in, then personalise instruction based on your needs.
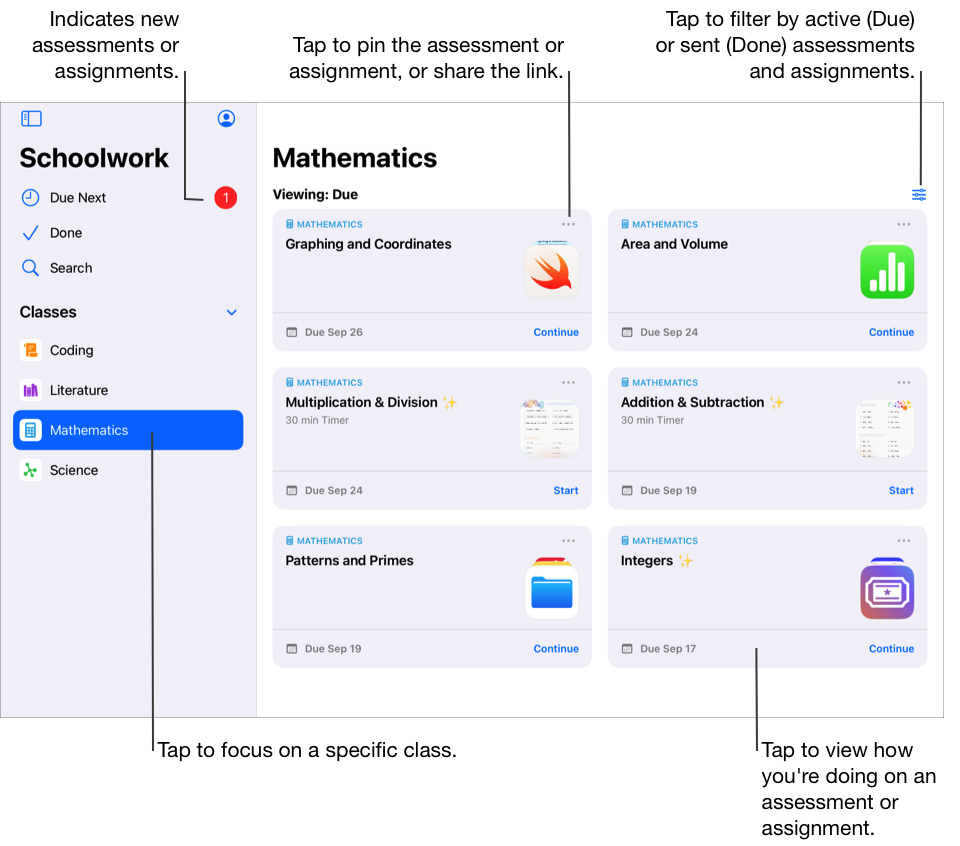
The Schoolwork app 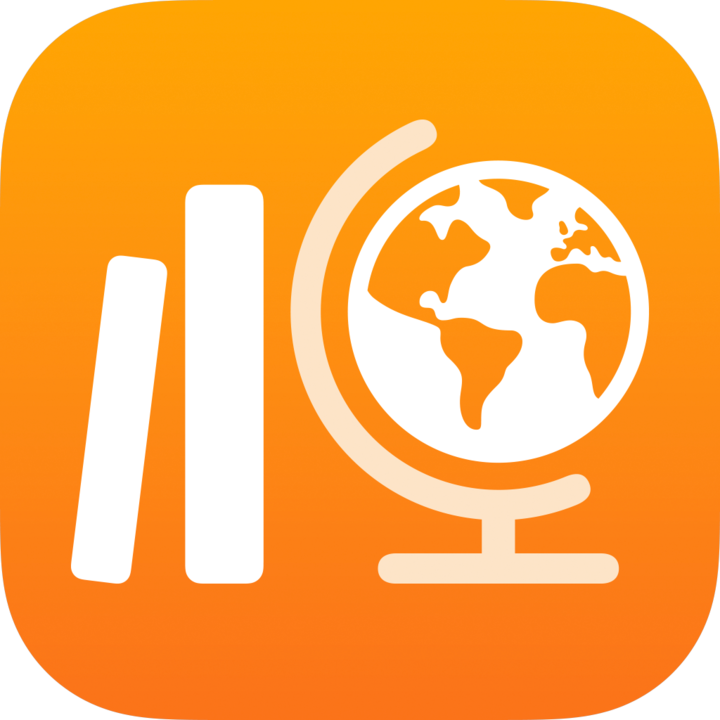 lets you:
lets you:
View all your classes in one place and quickly see which assignments and assessments are due next.
Work on assigned activities and submit work to teachers. You can submit work from the Schoolwork app or Pages, Numbers, Keynote and GarageBand activities from within the app. Additionally, you can use the Share button in the app where you did your work and choose Schoolwork as the share destination (for example, after creating a video in Clips).
Collaborate with teachers and other students on assignment activities (for example, editing an essay in Pages for iPadOS). Depending on how teachers choose to share a collaborative file, you can edit the file and view feedback from your teachers and other students while actively working on the file.
View activity details to see if your teachers requested a revision, unlocked a specific activity to give you more time or returned your work.
View progress on assigned activities. You can use Schoolwork to see overall progress in your class and progress with each assignment and activity.
Demonstrate understanding of a concept, topic or lesson by completing and turning in an assessment.
Note: To use Schoolwork, you must have a school account. If you need help with your account, talk to your teacher.
View assignments and assessments
Assignments provide a way for your teachers to share information or homework activities with you. Completing and turning in an assessment allows you to demonstrate understanding of a concept, topic or lesson. After your teacher sends an assignment or assessment, you can use the Schoolwork sidebar to view them all at once, or by class.
If notifications are allowed for Schoolwork (Go to Settings 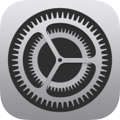 > Notifications > Schoolwork, then tap Allow Notifications), Schoolwork sends you a notification:
> Notifications > Schoolwork, then tap Allow Notifications), Schoolwork sends you a notification:
When your teacher sends a new assignment or assessment, or asks you to try an activity again.
Every day at 16:00 local time on your device with a summary of work due the next day.
Every Monday at 16:00 local time on your device with a summary of all past due assignments and assessments.
Schoolwork also sends you notifications when an activity is automatically marked as Done.
Tap the notification to open the details view. If the notification refers to more than one assignment or assessment, tap the notification to open Schoolwork, then tap an assignment or assessment.
View all assignments and assessments
In the Schoolwork app
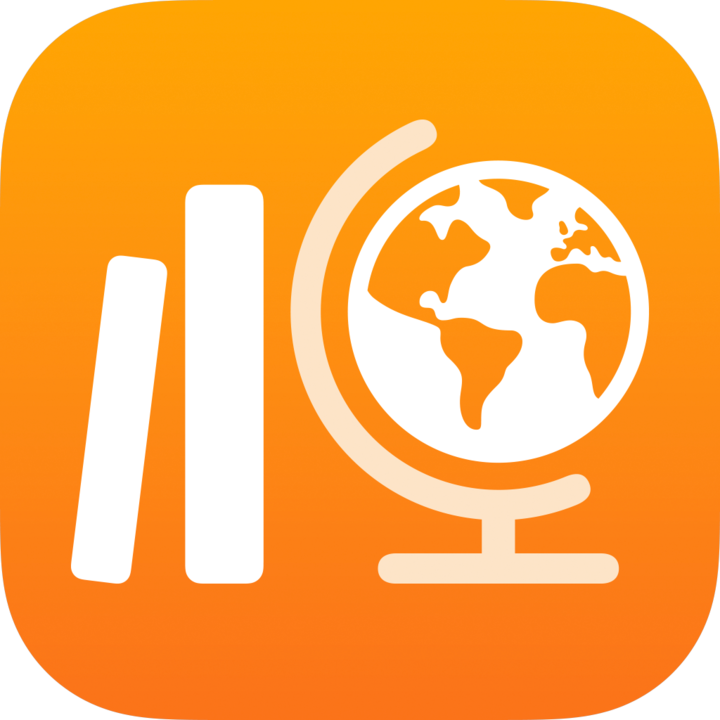 , do one of the following in the sidebar:
, do one of the following in the sidebar:To view all your active assignments and assessments, tap Due Next.
To view all your submitted, completed and turned in assignments and assessments, tap Done.
View assignments and assessments by class
In the Schoolwork app
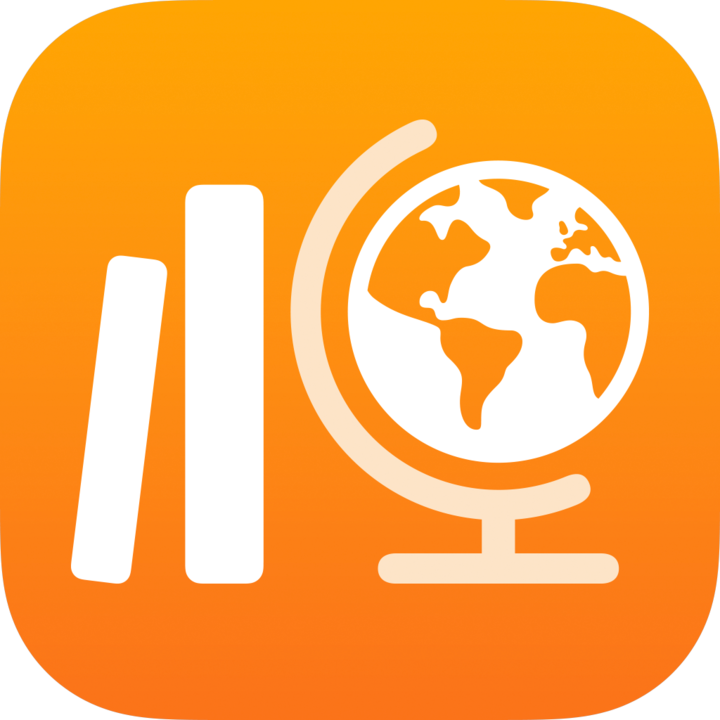 , tap a class in the sidebar, then do one of the following:
, tap a class in the sidebar, then do one of the following:To view your active assignments and assessments, tap
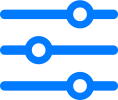 , then tap Due.
, then tap Due.To view your submitted, completed and turned in assignments and assessments, tap
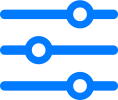 , then tap Done.
, then tap Done.
Start and submit an activity
Activities are tasks your teacher sends to you as part of an assignment. For example, your teacher might send you and your entire class an assignment with instructions to watch an attached movie, submit an essay or complete a task in an app that provides student progress.
In the Schoolwork app
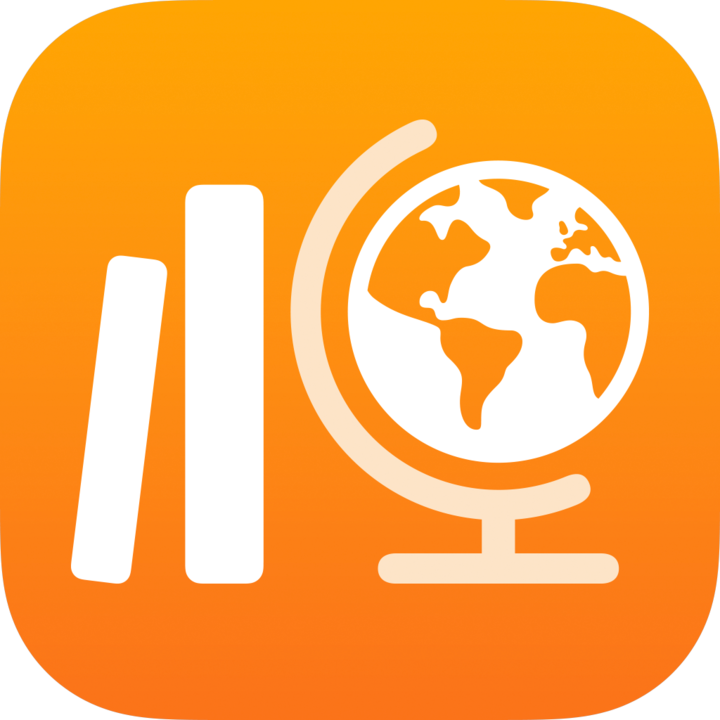 , do one of the following in the sidebar:
, do one of the following in the sidebar:Tap Due Next, then tap an assignment.
Tap a class, then tap an assignment.
Tap Start, Open or Add.
Schoolwork opens the activity right where your teacher wants you to start working.
Work on your activity.
If your teacher assigns you an exit ticket activity to determine how well you understand a concept, topic or lesson in an assignment, tap Start, read and answer each question, then tap Submit.
For an exit ticket activity, if your teacher allows you to include multimedia in your open response answer, do one of the following:
To include a photo or video, tap
 , then do one of the following:
, then do one of the following:To add a new photo or video, tap Camera, then use the camera to create a new photo or video.
To add an existing photo or video, tap Photos Library, search for or navigate to a photo or video, then tap the photo or video.
To add an existing photo or video file, tap Files, search for or navigate to a photo or video file, then tap the file.
To include a drawing, tap
 , create a drawing, then tap Done.
, create a drawing, then tap Done.To include audio, tap
 , then do one of the following:
, then do one of the following:To add new audio, tap Record Audio, then use the controls to create a new message.
To add an existing file, tap Files, search for or navigate to an audio file, then tap the audio file.
To rename an audio file, double-tap the name, then enter a new name.
Return to Schoolwork, then tap Mark Done.
Progress-reporting apps can automatically mark an activity Done. In this case, when you complete the activity in the progress-reporting app, Schoolwork displays a message confirming the progress-reporting app is marking the activity Done.
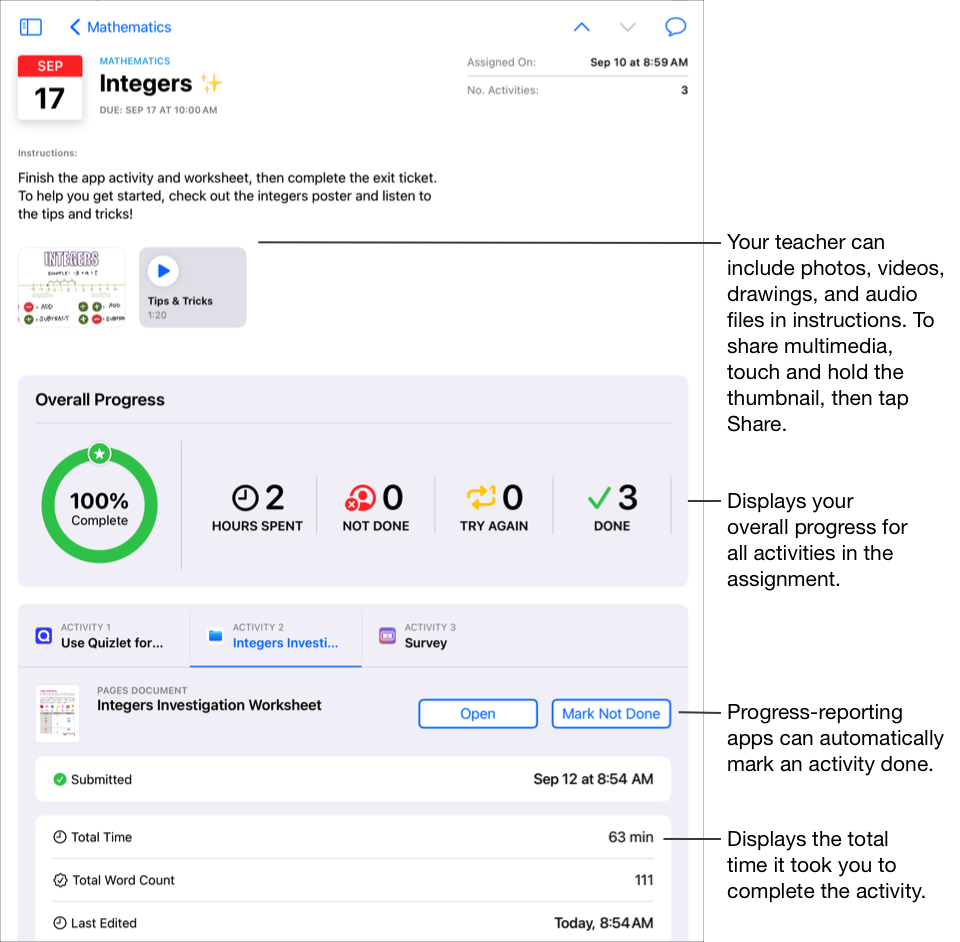
As you finish an activity, Schoolwork submits your work to your teacher. If you change your mind and decide you are not done with an activity, tap Mark Not Done. When you finish all activities in an assignment, Schoolwork moves the assignment to Done.
Note:
You need an internet connection to submit work. If your internet connection is interrupted, you can continue working but you cannot submit your work. Once a connection is re-established, you can submit your work.
If your school turned on the Student Progress feature and you use your school account to work on activities in a progress-reporting app your teacher sent in an assignment, all available progress data is shared with you and the teachers in your class. Schoolwork displays the data from the progress-reporting app as you work on the activity in the app (for example, time spent on the activity, the percentage completed, quiz scores, hints used or points earned). The data available depends on the type of activity as defined by the app developer. Every activity that supports progress reporting displays time spent data in Schoolwork. See About privacy and security for Apple products in education
Schoolwork only reports progress for work that your teachers assign in Schoolwork. If you work on an activity before your teacher assigns it, Schoolwork will not report your progress data. For example, if your teacher sends you an activity to read Chapter 1 in a book and you read Chapter 2 as well, Schoolwork only reports your progress for Chapter 1. If your teacher later assigns you to read Chapter 2, any progress you already made on Chapter 2 would not be reported. You can mark Chapter 2 Done, but no progress data will be reported unless you read Chapter 2 again.
For document, link, timed app and exit ticket activities, Schoolwork automatically displays information (time spent, number of questions answered) as you complete the activity.
Submit your work in Schoolwork
Submitting your work allows you to demonstrate learning to your teacher, and is as easy as handing in a piece of paper. You can submit work for any assignment where your teacher explicitly requested a hand-in activity.
If the assignment contains a deadline and you submit your work after the deadline, Schoolwork indicates that your work is late.
In the Schoolwork app
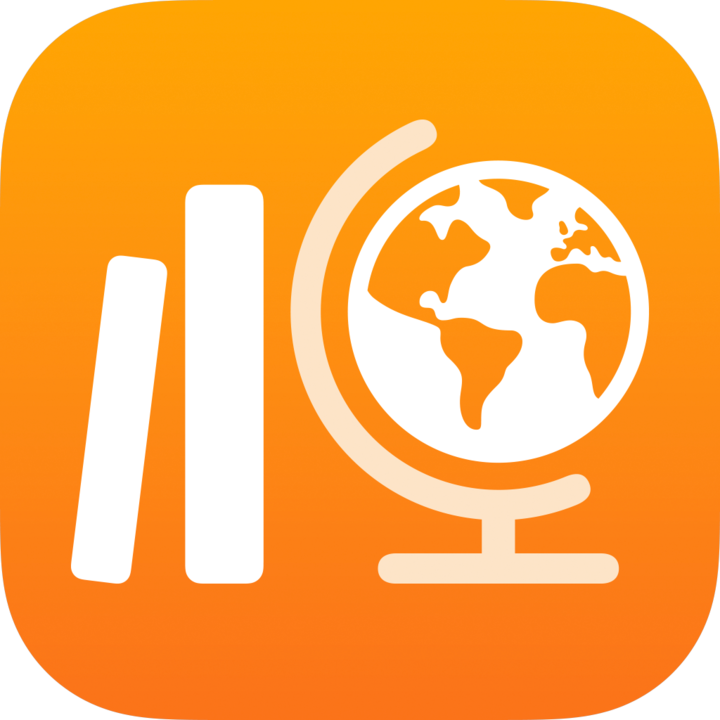 , do one of the following in the sidebar:
, do one of the following in the sidebar:Tap Due Next, then tap an assignment with a hand-in activity.
Tap a class, then tap an assignment with a hand-in activity.
Tap the hand-in activity tab, tap Add, then do one of the following:
To submit a file, tap Files, search for a file or navigate to a file, then choose a file to submit.
To submit an existing photo or video, tap Photos Library, search for a photo or video or navigate to a photo or video, then choose a photo or video to submit.
To submit a new photo or video, tap Camera, then use the camera to create a new photo or video to submit.
To submit a hand-written document, tap Scan Documents, then scan a physical paper document and submit it as a PDF file.
To submit a link to a webpage, tap Webpage, enter a link for your work, then tap Add.
To submit a bookmark, tap Bookmarks, tap an added bookmark or tap a bookmark folder, then tap an added bookmark.
Schoolwork automatically marks your work Done when your file or page finishes uploading.
After you submit your work, you can no longer make changes. To make changes, edit your original copy, then re-submit your work in Schoolwork. Keep in mind your teacher can still edit your work to provide feedback and guidance, then you can review the edits and re-submit the work again if necessary.
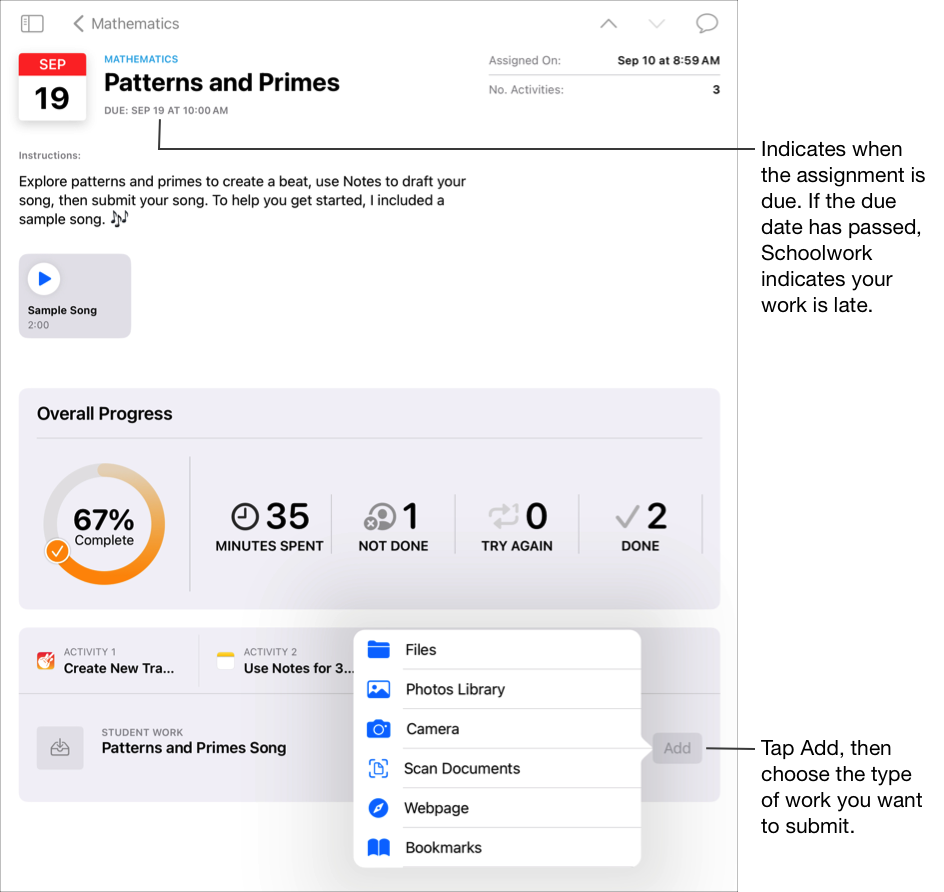
Note:
You need an internet connection to submit work to a hand-in activity. If your internet connection is interrupted, you can continue working but cannot submit your work. Once a connection is re-established, you can submit your work to the hand-in activity.
You can also submit your work using Split View or Slide Over to drag your work from one app and drop it to an assignment in the Schoolwork app.
Submit and un-submit a shared file from an iWork app
If your teacher shared a collaborative file in your assignment, you can work on the file and easily submit your work from within the iWork app.
If the assignment contains a deadline and you submit your work after the deadline, Schoolwork indicates that your work is late.
Open the file your teacher shared in an assignment.
Schoolwork supports submitting a collaborative file from Pages, Numbers and Keynote files.
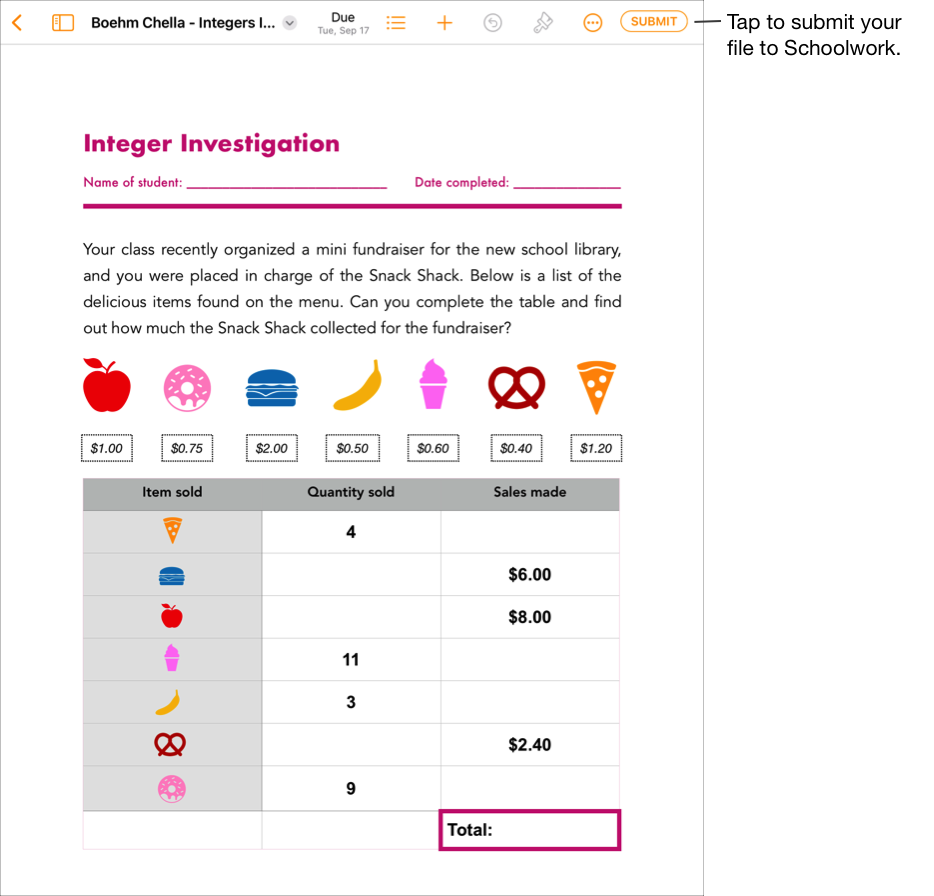
Confirm all your work is complete and tap Submit.
Confirm you are submitting to the class you want, then tap Submit.
Schoolwork automatically marks your work Done when your file finishes uploading and you can no longer make changes to the file. If you need to update the file again, un-submit the file.
To un-submit a file you submitted to an assignment, open the file, then tap Unsubmit.
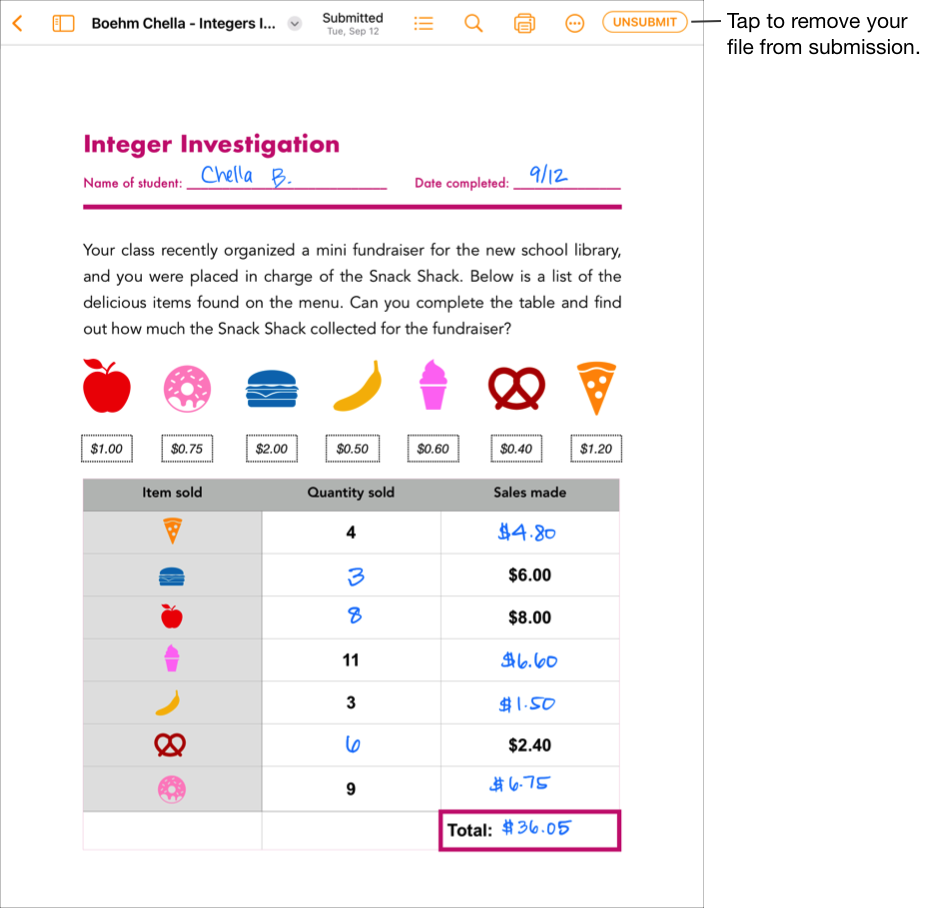
Read the confirmation message, then tap Unsubmit.
When you un-submit your work, Schoolwork automatically returns the activity to the Submit state in the iPadOS app and you can update and edit the file again.
Note: You need an internet connection to submit work. If your internet connection is interrupted, you can continue working but you cannot submit your work. Once a connection is re-established, you can submit your work.
Submit requested work from another iPadOS app
If your teacher assigned you a hand-in activity, you can create your work in another app and, if the Share with Schoolwork feature is turned on, you can easily submit your work within the app.
If the assignment contains a deadline and you submit your work after the deadline, Schoolwork indicates that your work is late.
Open an iPadOS app that supports the Share with Schoolwork feature.
Open the work you want to submit.
Confirm all your work is complete, then tap the Share button.
For iWork apps, confirm Send Copy is selected in the pop-up pane.
In the first section of share options, tap Schoolwork (swipe left for more options if necessary).
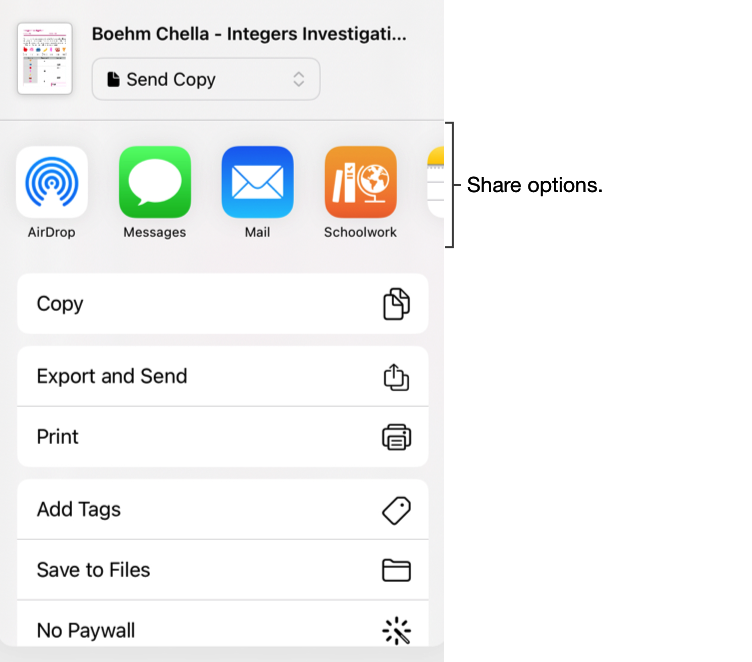
In the pop-up pane, do one of the following:
Tap the assignment where you want to submit your work.
Tap By Class, choose your class, then tap the assignment where you want to submit your work.
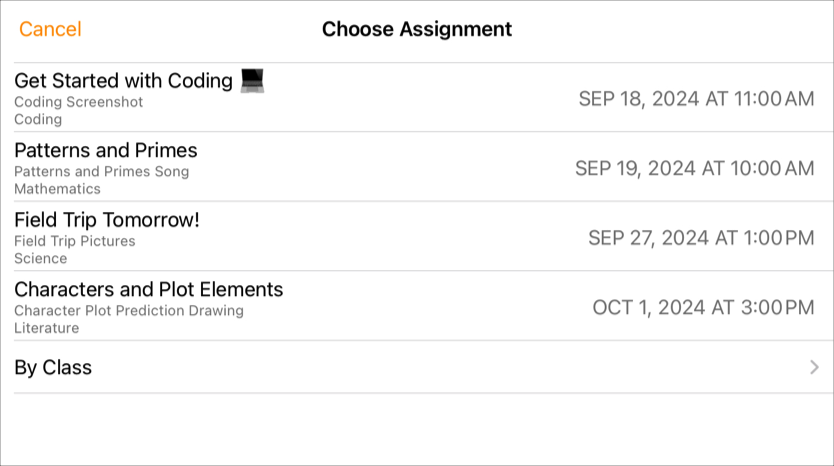
Schoolwork automatically marks your work as Done when your file finishes uploading.
After your work is sent to Schoolwork, tap Done.
Note: You need an internet connection to submit work to a hand-in activity. If your internet connection is interrupted, you can continue working but cannot submit your work. Once a connection is re-established, you can submit your work to the hand-in activity.
Submit your work while multitasking
Working with more than one app at the same time, known as multitasking, you can easily submit your work to Schoolwork. Using Split View or Slide Over multitasking types, you can open two apps and submit your work by dragging it from one app and dropping it to an assignment in the Schoolwork app. You can submit work for any assignment where your teacher explicitly requested a hand-in activity.
If the assignment contains a deadline and you submit your work after the deadline, Schoolwork indicates that your work is late.
Use multitasking on your iPad to do the following:
Open the iPadOS app where your work is saved, then confirm that all your work is complete.
Open the Schoolwork app, tap the class where you want to submit your work, tap the assignment, then tap the activity.
Touch and hold the work you want to submit until it lifts up.
Drag your work to the assignment in Schoolwork and drop it.
Be sure to drop your work on the requested work you want to submit or replace.
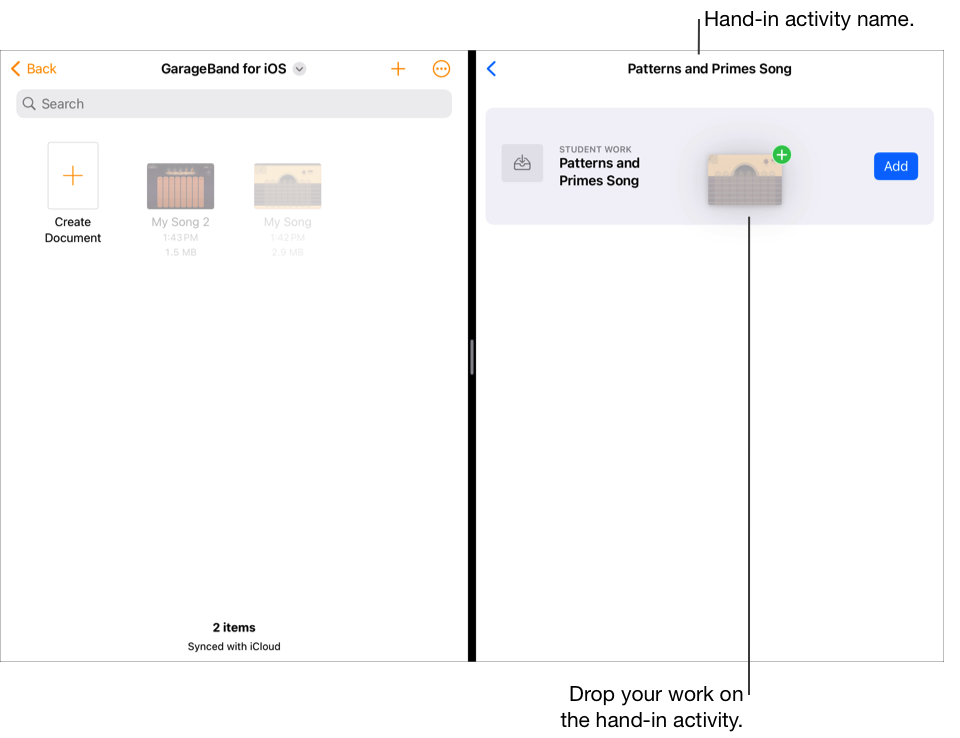
Note: You need an internet connection to submit work. If your internet connection is interrupted, you can continue working but you cannot submit your work. Once a connection is re-established, you can submit your work.
Resubmit your work in Schoolwork
After you submit your work, you can no longer make changes to the file. However, you can edit your original file and replace it in Schoolwork until your teacher locks or marks the assignment complete.
If the assignment contains a deadline and you submit your work after the deadline, Schoolwork indicates that your work is late.
In the Schoolwork app
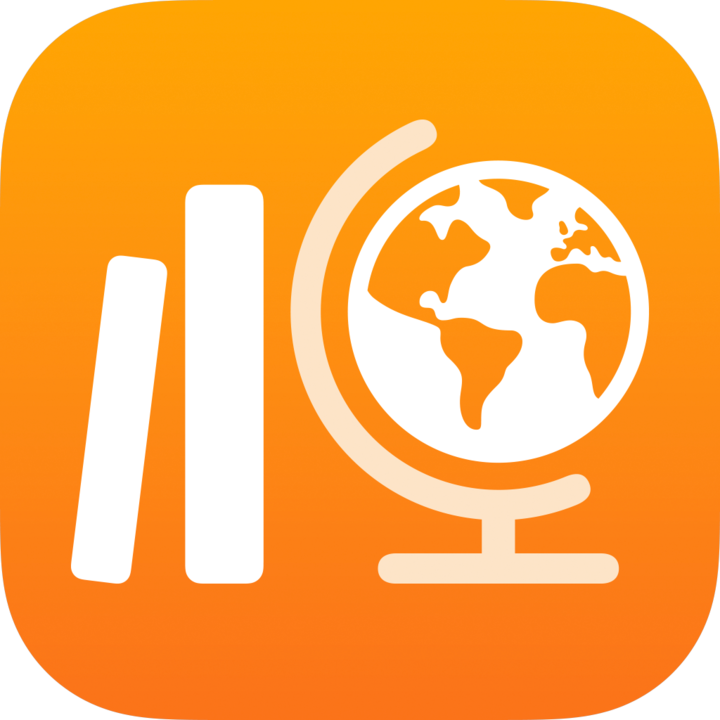 , do one of the following in the sidebar:
, do one of the following in the sidebar:Tap Due Next or Done, then tap an assignment with a hand-in activity you want to replace.
Tap a class, tap
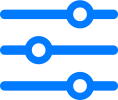 , tap Due or Done, then tap an assignment with a hand-in activity you want to replace.
, tap Due or Done, then tap an assignment with a hand-in activity you want to replace.
Tap the hand-in activity tab, tap Replace, then do one of the following:
To replace your work with a file, tap Files, search for a file or navigate to a file, then choose a file to submit.
To replace your work with an existing photo or video, tap Photos Library, search for a photo or video or navigate to a photo or video, then choose a photo or video to submit.
To replace your work with new photo or video, tap Camera, then use the camera to create a new photo or video to submit.
To replace your work with a scanned document, tap Scan Documents, then scan a physical paper document and submit it as a PDF file.
To replace a link to a webpage, tap Webpage, enter a new link for your work, then tap Add.
To replace a bookmark, tap Bookmarks, tap a new added bookmark or tap a bookmark folder, then tap a new added bookmark.
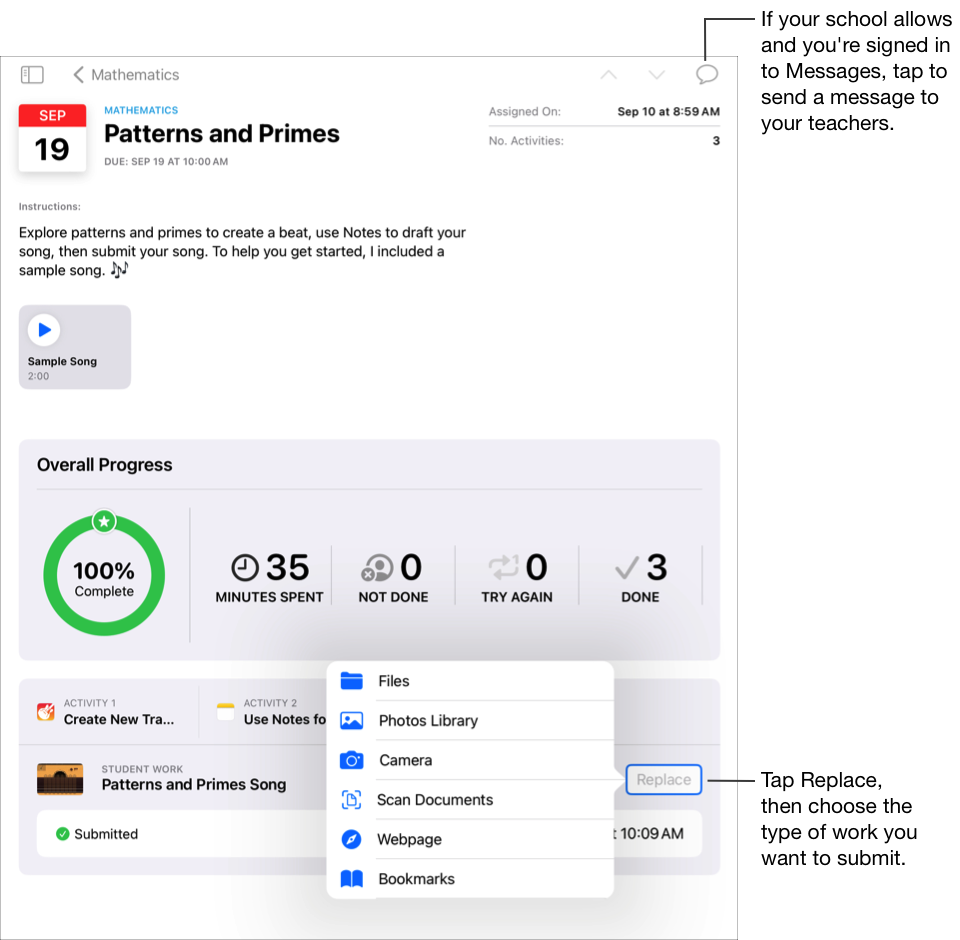
When you resubmit your work, Schoolwork removes the previously submitted file or link from the Schoolwork folder.
Note:
You need an internet connection to submit work to a hand-in activity. If your internet connection is interrupted, you can continue working but cannot submit your work. Once a connection is re-established, you can submit your work to the hand-in activity.
You can also resubmit your work using Split View or Slide Over to drag your work from one app and drop it to an assignment in the Schoolwork app.
View your progress on an assignment and activity
Assignments provide a way for your teachers to share information or homework activities with you, then see how you are progressing on the activities. If your school turned on the Student Progress feature and you use your school account to work on activities your teacher sent in an assignment, all available progress data is also shared with you and the teachers in your class.
In the Schoolwork app
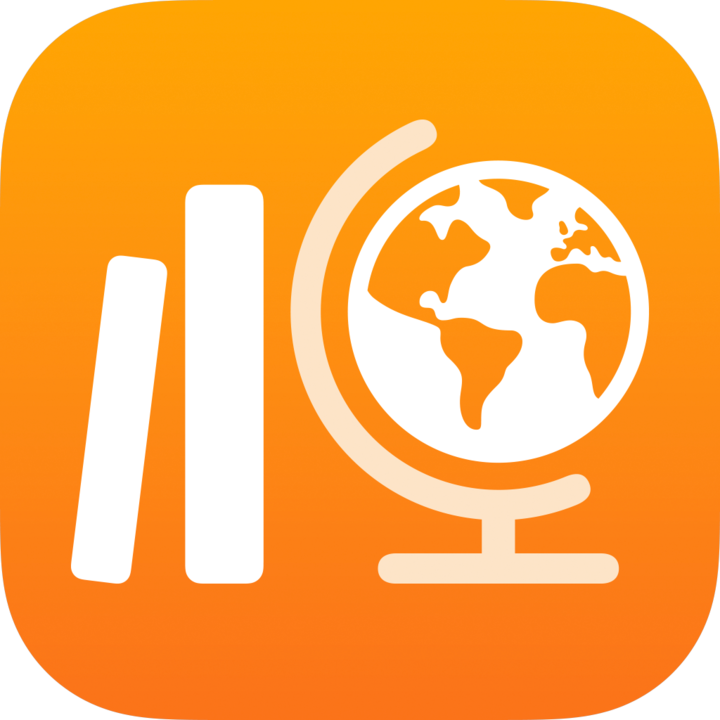 , do one of the following in the sidebar:
, do one of the following in the sidebar:Tap Due Next or Done, then tap an assignment.
Tap a class, tap
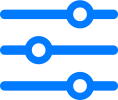 , tap Due or Done, then tap an assignment.
, tap Due or Done, then tap an assignment.
Schoolwork displays your overall progress data, submitted before or after the deadline.
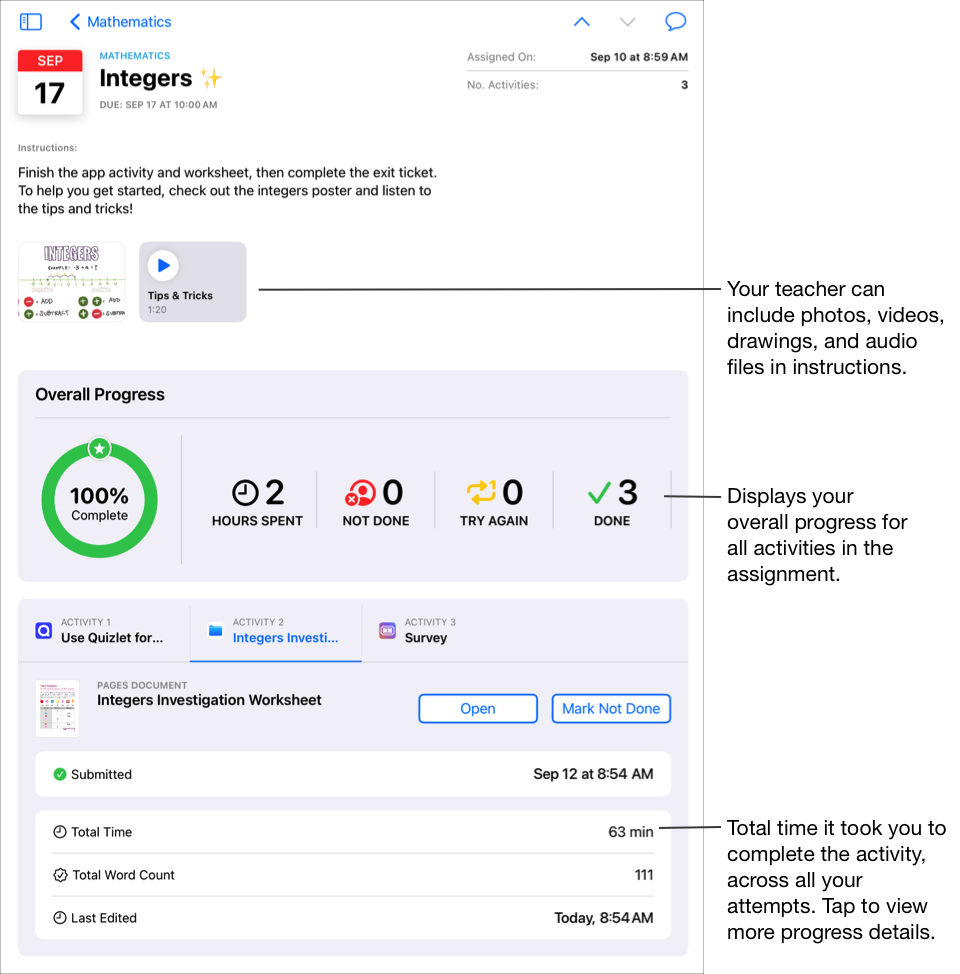
Tap an activity tab to view progress data for a specific activity.
Tap the progress data for an individual activity.
Schoolwork displays your detailed activity progress data, submitted before or after the deadline.
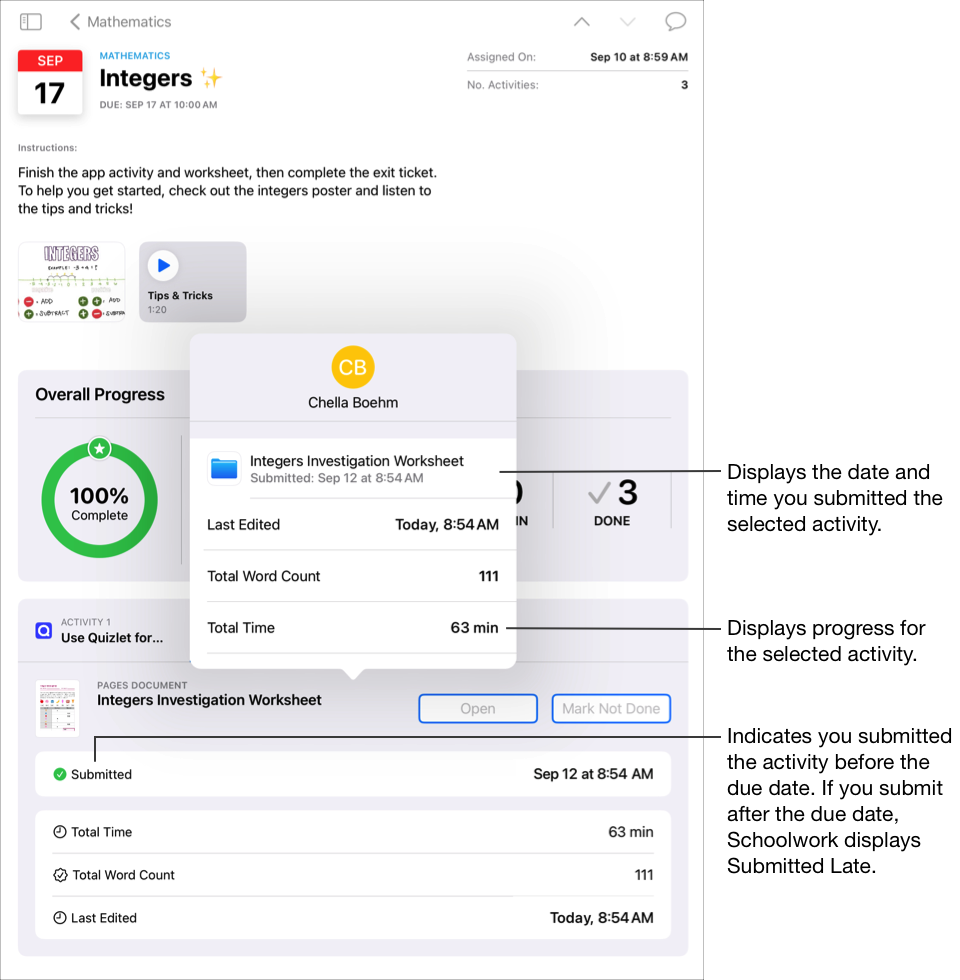
Using your assignment details view and student pop-up pane, you can see how you are doing on your activities and decide if you need to reach out to your teachers for extra challenges or attention.
Note:
When you view progress in the assignment details view, if progress reporting is not turned on, Schoolwork displays your progress as N/A (Not Applicable) for any progress-reporting app activities and includes a message in your student pop-up pane.
Progress data does not appear right away. Schoolwork takes time to process data before displaying it in the class view, assignment details view and student pop-up pane.
Start and submit an assessment
Assessments are a way for you to demonstrate understanding of a concept, topic or lesson. For example, your teacher might send you or your entire class an assessment asking you to show your knowledge and problem-solving skills by completing a mathematics worksheet.
If the assessment contains a deadline and you turn in your work after the deadline, Schoolwork indicates that your work is late.
In the Schoolwork app
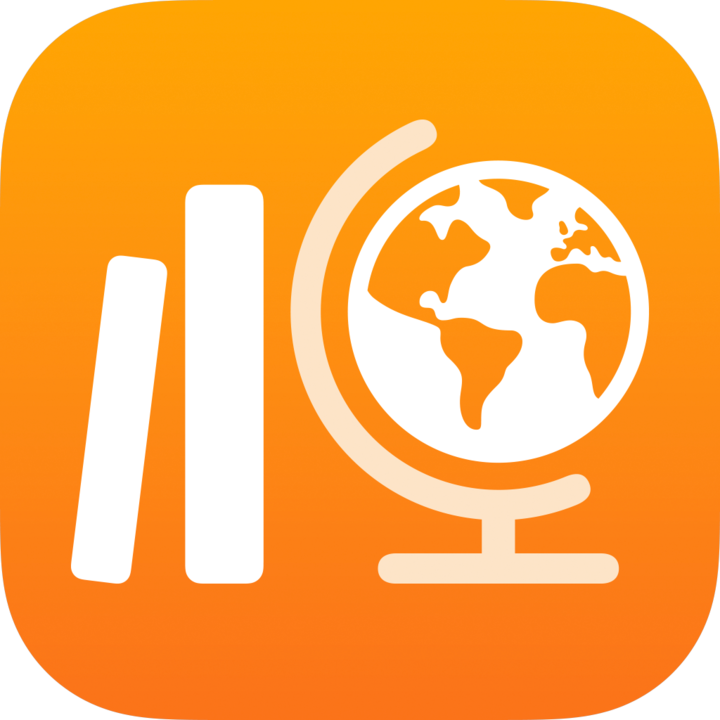 , do one of the following in the sidebar:
, do one of the following in the sidebar:Tap Due Next, then tap an assessment.
Tap a class, then tap an assessment.
Schoolwork opens the assessment splash screen displaying details and instructions.
Do one of the following:
To start an assessment without a time limit, tap Start.
To start an assessment with a time limit, tap Start Timer.
Note: If your teacher assigned you a closed book assessment, your iPad is locked into Schoolwork. You cannot leave Schoolwork until you turn in your assessment.
Work on your assessment.
Use Markup tools to draw and write on your assessment. Tap
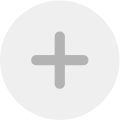 to add stickers (open book assessments only), text and shapes.
to add stickers (open book assessments only), text and shapes.If your teacher specified a time limit for the assessment, you will see a countdown timer in the navigation bar.
The countdown timer starts as soon as you begin a timed assessment, and continues even if you close Schoolwork. Schoolwork displays a reminder when you are halfway through the time limit, and when you have five minutes left to turn in your work.
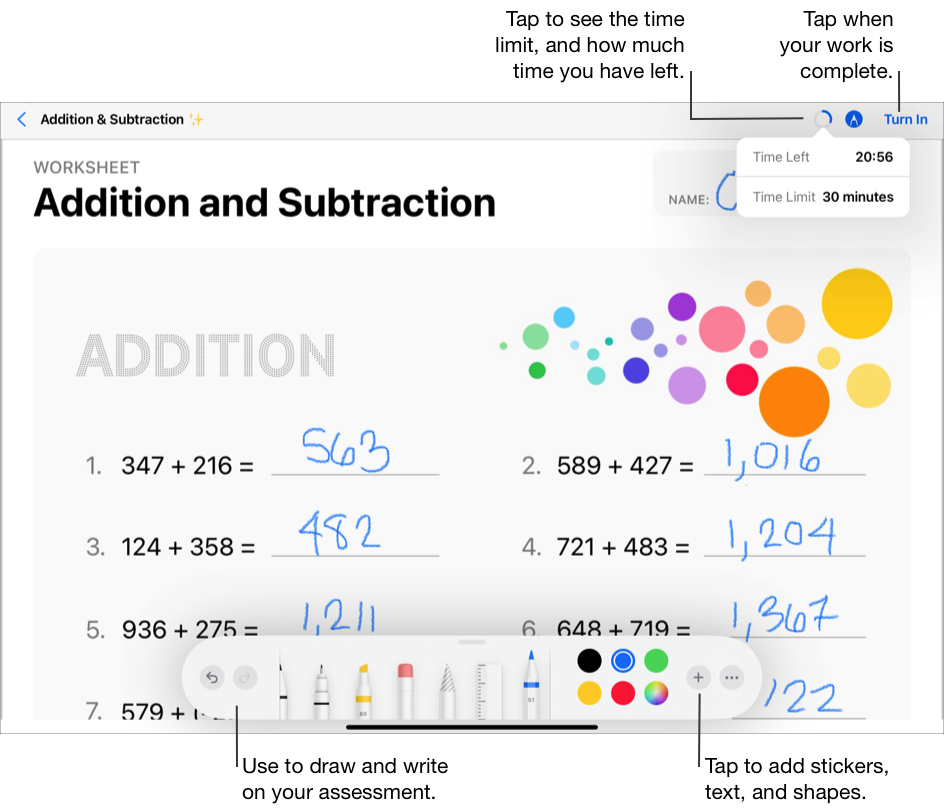
Complete your assessment, then tap Submit.
When you turn in your assessment, Schoolwork sends your work to your teacher. Schoolwork includes the date and time you turned in your assessment, and the amount of time you spent on it.
Note:
You can only submit an assessment once. After you submit your work, you will not be able to make any changes.
If your iPad is offline (not connected to the internet) when you turn in your assessment, Schoolwork saves your work but does not send it to your teacher. Schoolwork continues to display the assessment in Due Next (Connect to Turn In) until you connect to the internet. Once a connection is re-established, Schoolwork automatically sends your work to your teacher.
View your returned assessment
Depending on the information your teacher returns, you can view your assessment score or your full assessment details.
In the Schoolwork app
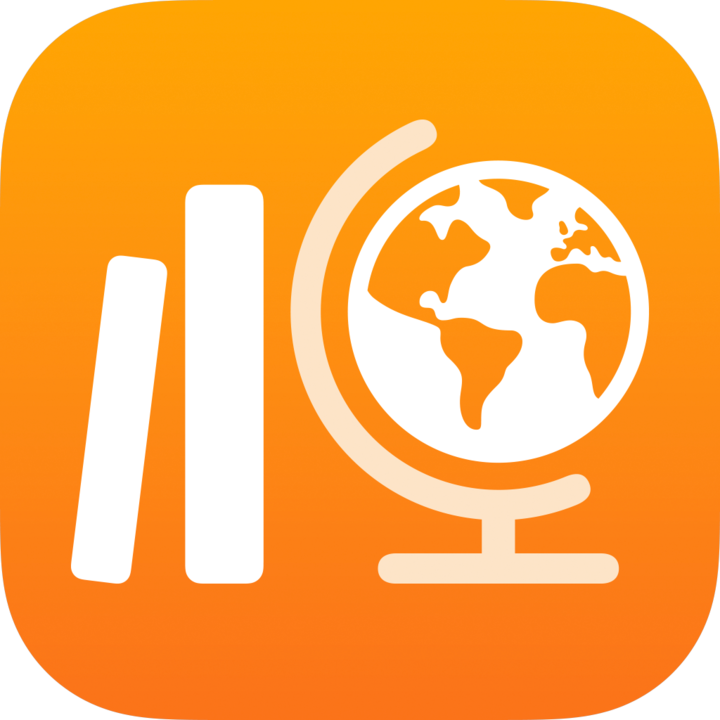 , do one of the following in the sidebar:
, do one of the following in the sidebar:Tap Done, then tap Review for an assessment your teacher returned.
Tap a class, tap
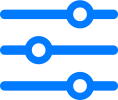 , tap Done, then tap Review for an assessment your teacher returned.
, tap Done, then tap Review for an assessment your teacher returned.
View your assessment information.
If your teacher returned only your score, Schoolwork displays your assessment score, percentage, your teacher’s name and the date your teacher returned your assessment.
If your teacher returned your assessment and score, Schoolwork displays your assessment file with marks and feedback, along with your review card displaying your assessment score and percentage. To see your teacher’s name and the date your teacher returned your assessment, tap
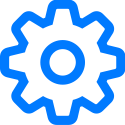 in the top right-hand corner.
in the top right-hand corner.To hide marks, tap
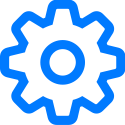 in the top right-hand corner, then tap Hide Marks. Schoolwork hides score marks. Feedback your teacher added using Markup tools still appears in the assessment.
in the top right-hand corner, then tap Hide Marks. Schoolwork hides score marks. Feedback your teacher added using Markup tools still appears in the assessment.
Message your teachers
If your school allows you to use FaceTime and Messages, you can send a message to your teachers, right from an assignment.
Before you can send a message, confirm that you and your teachers are signed in to Messages. The option to send a message to your teachers in Schoolwork is only available on devices provided by your school and using your school account.
In the Schoolwork app
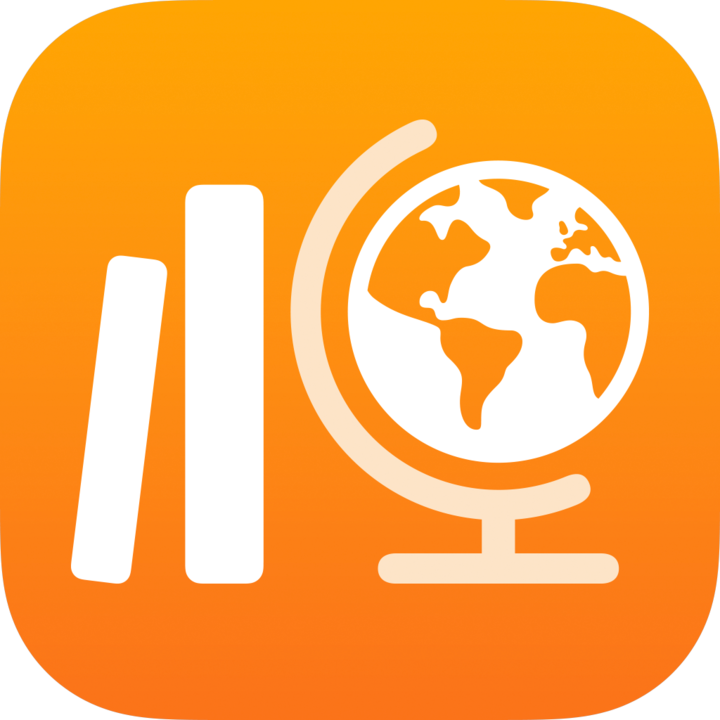 , do one of the following in the sidebar:
, do one of the following in the sidebar:Tap Due Next or Done, then tap an assignment.
Tap a class, tap
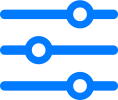 , tap Due or Done, then tap an assignment.
, tap Due or Done, then tap an assignment.
Tap
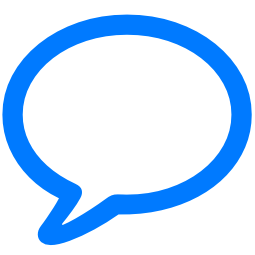 in the top right-hand corner of the window.
in the top right-hand corner of the window.Schoolwork opens a new message and adds your teachers’ school account in the To field.
Enter the message you want to send to your teachers, then tap
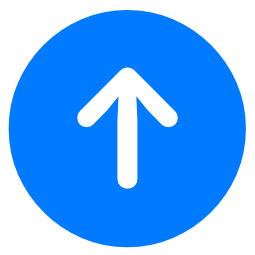 .
.