
Add, rearrange and delete pages on iPad
In word processing documents, new pages are added automatically as your typing reaches the end of a page. You can also add new pages manually. In page layout documents, you can only add pages manually.
Note: To determine which type of document you have, see Intro to word processing and page layout documents.
You can also duplicate, rearrange and delete sections (in a word processing document) and pages (in a page layout document), and combine documents or move content between documents of the same type.
Add a page manually in a word processing document
By adding two page breaks in succession, you can create a blank page.
Tap in the text to place the insertion point where you want to add the first page break.
Tap
 in the shortcut bar above the keyboard, then tap Page Break.
in the shortcut bar above the keyboard, then tap Page Break.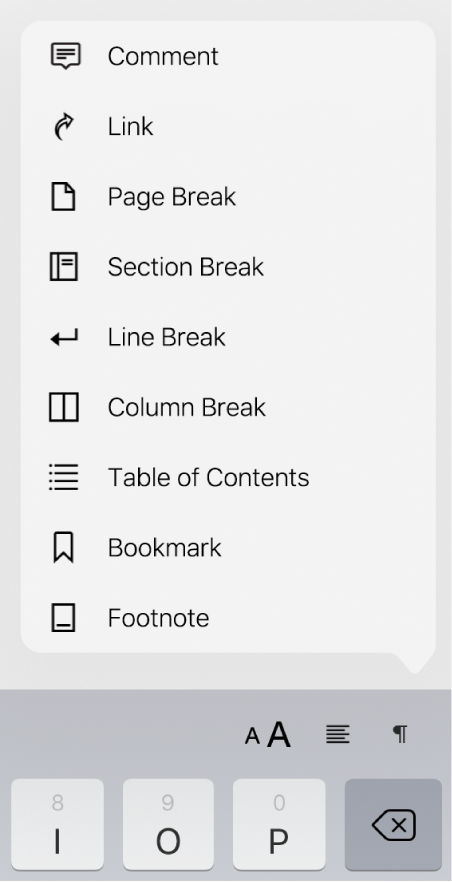
The insertion point moves to the top of the next page.
Add a second page break using the same steps.
The insertion point moves to the top of the next page, leaving a blank page between the two page breaks.
Add a page in a page layout document
Tap
 , turn on Page Thumbnails, then tap the document to close the options.
, turn on Page Thumbnails, then tap the document to close the options.Tap the thumbnail of the page you want the new page to follow, then tap
 at the bottom of Page Thumbnails view.
at the bottom of Page Thumbnails view.If there’s more than one page template for the template, choose the one you want; otherwise, a blank page is automatically added.
To hide Page Thumbnails view, swipe left across the thumbnails.
Duplicate pages
In a word processing document, you can duplicate a section, then delete any pages you don’t want to keep. In a page layout document, you can duplicate individual pages.
Tap
 , turn on Page Thumbnails, then tap the document to close the options.
, turn on Page Thumbnails, then tap the document to close the options.In Page Thumbnails view, tap the page you want to copy, tap again, then tap Duplicate.
The duplicate section or page is added after the original.
Do any of the following:
Remove unwanted pages in a section: Close Page Thumbnails view, then select and delete all the text and objects on the pages you want to remove. As a page is cleared, it’s removed. To remove a blank page, tap at the beginning of the next page (to place the insertion point before the first text or graphic), then tap
 on the keyboard. Sometimes a blank page has formatting elements you can’t see, like paragraph breaks. If you delete these elements, the page is deleted.
on the keyboard. Sometimes a blank page has formatting elements you can’t see, like paragraph breaks. If you delete these elements, the page is deleted.Move a section or page: Touch and hold a page thumbnail until it appears to lift (sections collapse into stacks), then drag the section or page to where you want it.
To hide Page Thumbnails view, swipe left across the thumbnails.
Rearrange pages
You can rearrange the pages in a page layout document to appear in any order.
Note: You can’t rearrange the pages in a word processing document (because text flows from one page to another), but you can copy and paste content from one page to another.
In a page layout document, tap
 , turn on Page Thumbnails, then tap the document to close the options.
, turn on Page Thumbnails, then tap the document to close the options.Touch and hold the thumbnail of the page you want to move, then drag it to where you want it.
To hide Page Thumbnails view, swipe left across the thumbnails.
Tip: To rearrange more than one page, touch and hold one page as you tap other pages with a second finger, then lift your fingers and tap Cut. Tap the page thumbnail you want the content to follow, then tap Paste.
Copy and paste pages between documents
A quick way to reuse content is to copy a section from one word processing document to another, or copy a page from one page layout document to another (you can also copy and paste within the same document).
In the document you want to copy from, tap
 in the toolbar, turn on Page Thumbnails, then tap the document to close the options.
in the toolbar, turn on Page Thumbnails, then tap the document to close the options.Do one of the following:
Copy a section in a word processing document: Tap any page thumbnail in the section, then tap it again (all the pages in the section show a highlight colour).
Copy one page in a page layout document: Tap the page thumbnail, then tap it again.
Copy multiple pages in a page layout document: Touch and hold one page thumbnail as you tap other page thumbnails with a second finger, then lift your fingers.
Tap Copy.
Open the document you want to paste to, then show Page Thumbnails view.
Tap the page thumbnail you want the pasted content to follow, then tap Paste.
Note: To paste the section or pages at the start of a document, paste after the first page or section, then rearrange them.
When you copy pages from a document that uses a different starting template or pages that use page templates you created yourself, the pages are copied along with the page templates they’re based on.
Delete a page
The only way to delete a page in a word processing document is to delete everything on the page, including invisible characters like paragraph breaks and formatting elements. To delete a page in a page layout document, you select the page thumbnail in the sidebar.
Delete a page in a word processing document: Select all the text and objects on the page, then tap Delete until the page disappears. If the page you want to delete is blank, tap at the beginning of the next page (to place the insertion point before the first text or graphic), then tap
 on the keyboard until the page disappears.
on the keyboard until the page disappears.Delete a page in a page layout document: Tap
 , turn on Page Thumbnails, then tap the document to close the options. Tap the thumbnail of the page you want to delete, tap the thumbnail again, then tap Delete. (To select multiple pages, touch and hold one page as you tap other pages with a second finger, then lift your fingers.)
, turn on Page Thumbnails, then tap the document to close the options. Tap the thumbnail of the page you want to delete, tap the thumbnail again, then tap Delete. (To select multiple pages, touch and hold one page as you tap other pages with a second finger, then lift your fingers.)
If you accidentally delete something and want it back, tap Undo or ![]() at the top of the screen.
at the top of the screen.
If your document contents disappear
If your document contents disappear when you try to delete a page, your document is set up for word processing, and you can only delete sections, not individual pages.
To recover any lost content, tap Undo or
 at the top of the screen.
at the top of the screen.Follow the instructions for deleting a page in a word processing document in "Delete a page” above.