Mac User Guide
- Welcome
- What’s new in macOS Tahoe
-
- Intro to Apple Intelligence
- Translate messages and calls
- Create original images with Image Playground
- Create your own emoji with Genmoji
- Use Apple Intelligence with Siri
- Find the right words with Writing Tools
- Summarise notifications and reduce interruptions
- Use ChatGPT with Apple Intelligence
- Apple Intelligence and privacy
- Block access to Apple Intelligence features
-
- Intro to Continuity
- Use AirDrop to send items to nearby devices
- Hand off tasks between devices
- Control your iPhone from your Mac
- Copy and paste between devices
- Stream video and audio with AirPlay
- Make and receive calls and text messages on your Mac
- Use your iPhone internet connection with your Mac
- Share your Wi-Fi password with another device
- Use iPhone as a webcam
- Insert sketches, photos and scans from iPhone or iPad
- Unlock your Mac with Apple Watch
- Use your iPad as a second display
- Use one keyboard and mouse to control Mac and iPad
- Sync music, books and more between devices
- Resources for your Mac
- Resources for your Apple devices
- Copyright and trademarks

Customise the look of folders and files on Mac
You can customise how folder icons look with colours, symbols or emoji, or choose a custom icon for any file or folder using your own pictures, icons downloaded from the web or the icon from another file or folder.
Customise a folder
On your Mac, select a folder, then click
 .
.Choose Customise Folder.
Do any of the following:
Change the folder colour: Click a coloured circle.
Add a symbol: Select a symbol from the list.
Add an emoji: Click Emoji, then select an emoji.
Change the icon for a file or folder
On your Mac, double-click an image file to open it in the Preview app
 .
.Choose Edit > Copy in the menu bar to copy the image to the Clipboard.
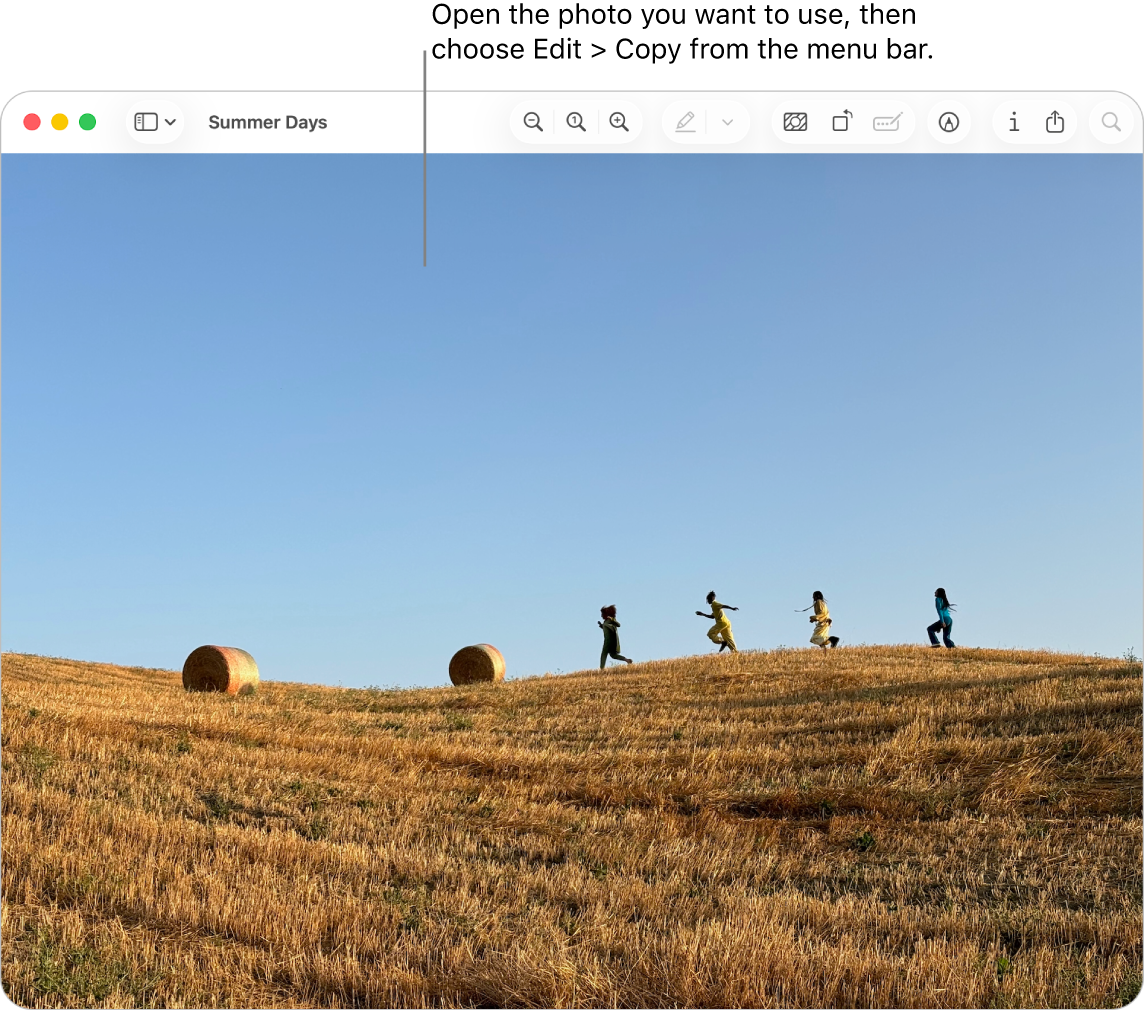
Select the file or folder whose icon you want to replace.
Choose File > Get Info in the menu bar.
In the Info window, click the small icon at the top of the window, below the title bar.
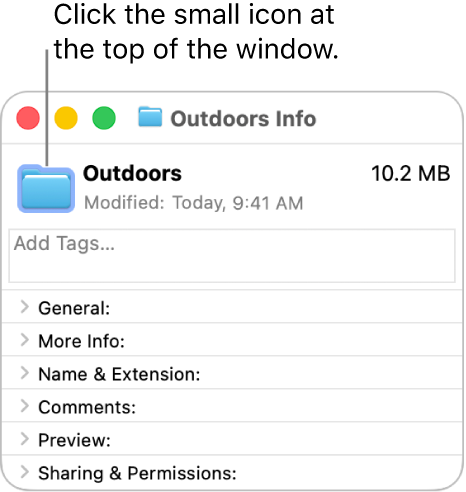
Choose Edit > Paste in the menu bar.
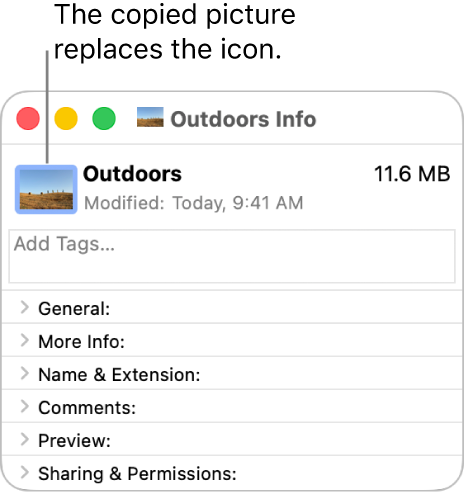
If Edit > Paste isn’t available, you may have clicked the large icon below Preview.
Restore the original icon for a file or folder
On your Mac, select the file or folder.
Choose File > Get Info in the menu bar.
In the Info window, select the small icon at the top of the window, below the title bar.
Choose Edit > Cut in the menu bar.