
Use iCloud File Sharing to share folders and documents with other iCloud users
With iCloud File Sharing, you can share folders and documents in iCloud Drive with other iCloud users. You and the people you invite can view and even work on your documents. The people who receive your invitation can click a link to download the shared folder or file from iCloud to any of their devices. Everyone views the same shared items. If you allow others to make edits, they can change the files and you see the updates the next time you open the files on your Mac.
For information about iCloud Drive and setting it up on your Mac, see Use iCloud Drive to store documents.
Share folders or documents
To share a folder or document, do one of the following on your Mac:
In the Finder
 , select iCloud Drive, select a folder or document, click the Share button
, select iCloud Drive, select a folder or document, click the Share button  , then choose Add People.
, then choose Add People.Tip: If the item is on the desktop, Control-click it, choose Share from the shortcut menu, then choose Add People.
In an app that supports iCloud File Sharing, open a document, click the Share button
 , then choose Add People.
, then choose Add People.
Select the app you want to use to send the invitation.
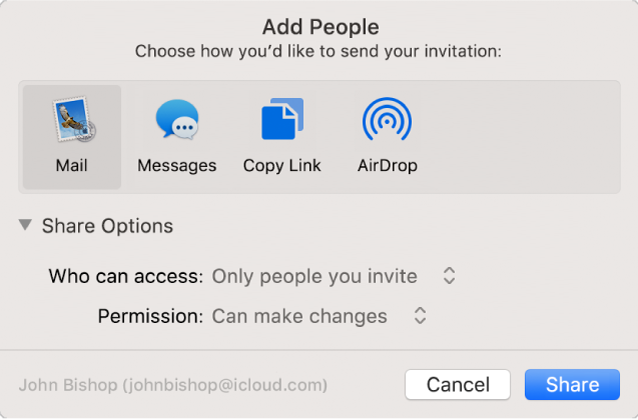
You can use Mail, Messages, Copy Link and AirDrop to send an invitation.
Click the disclosure triangle next to Share Options, click the “Who can access” pop-up menu, then do one of the following:
Choose “Only people you invite” to allow only invitees to access the folder or document.
Choose “Anyone with link” to allow anyone who receives the link to access the folder or document. For example, your invitees can share the link and give access to others not included in the original invitation.
Click the Permission pop-up menu, then do one of the following:
Choose “Can make changes” to allow others to revise the items in the folder.
Choose “View only” to allow read-only access.
Click Share, then add the email addresses of the people you want to share with.
When the invitees receive your invitation, they can download the shared folder or file from iCloud to any of their devices. If you allow it, they can make changes to a document and you see the updates the next time you open the file on your Mac.
When you share a folder with only invited people, only they can access the files in the shared folder. To add more participants, you must change the settings of the shared folder; you can’t change the settings of an individual file within the folder.
Accept an invitation and revise a document
When you download a folder or document that you’ve been invited to share, the shared folder or file is available in the following locations:
In iCloud Drive on your Mac
The Files app (iOS 11, iPadOS or later) or iCloud Drive (iOS 10 or earlier) on your device
On iCloud.com
On a PC with iCloud for Windows
If you have permission to revise a document, you can open it with any compatible app, then make changes.
In the invitation, click the link to the shared folder or document.
If necessary, sign in with your Apple ID and password.
Open the document in an app on your Mac, make your changes, then save it.
You can also open the document later with any compatible app and make changes. Anyone sharing the document sees the latest changes to the file the next time they open it.
Change the sharing options of a folder or document
You can change the sharing settings for a folder or document you share at any time.
Note: You can’t change the sharing settings for an individual document in a shared folder. You must change the settings of the folder.
On your Mac, select the folder or document in iCloud Drive or open it in an app that supports iCloud File Sharing.
Click the Share button
 , then choose Show People.
, then choose Show People.Do any of the following:
Share a document with more people: Click the Add People button, then add an email address for each new invitee.
Copy a link to the shared file to send to another person: Click the disclosure triangle next to Shared Options, then click Copy Link. You can now paste the link into an email or other app.
Change who can access the file to download: Click the disclosure triangle next to Share Options, then choose “Only people you invite” to only allow invitees to access the document, or choose “Anyone with link” to allow anyone who receives the link to access the document.
Change whether the shared document can be changed or viewed only: Click the disclosure triangle next to Share Options, then choose “Can make changes” to allow others to revise the document, or choose “View only” to allow read-only access.
Change the sharing settings for a specific person: Position the pointer over a person’s name, click
 , then choose the settings you want.
, then choose the settings you want.Stop sharing a file with a specific person: Position the pointer over the person’s name, click
 , then choose Remove Access.
, then choose Remove Access.
Stop sharing a folder or document
You can stop sharing folders or files with people you invited.
On your Mac, select the folder or document in iCloud Drive or open a document in an app that supports iCloud File Sharing.
Click the Share button
 , then choose Show People.
, then choose Show People.Do any of the following:
Stop sharing with everyone: Click the disclosure triangle next to Share Options, then click Stop Sharing.
Stop sharing with a specific person: Hold the pointer over the person’s name, click
 , then choose Remove Access.
, then choose Remove Access.
You can also simply move or delete the folder or document from iCloud Drive to stop others from having access to it.
If you stop sharing or delete a shared folder, the files in the folder are no longer accessible to the participants.
To stop sharing a file in a shared folder without changing the folder settings, you can move the file out of the shared folder.