
Add titles and audio to Magic Movie and storyboard clips in iMovie on iPhone
You can add text, choose a title layout, and add music and voiceovers to individual clips in your Magic Movie or storyboard project.
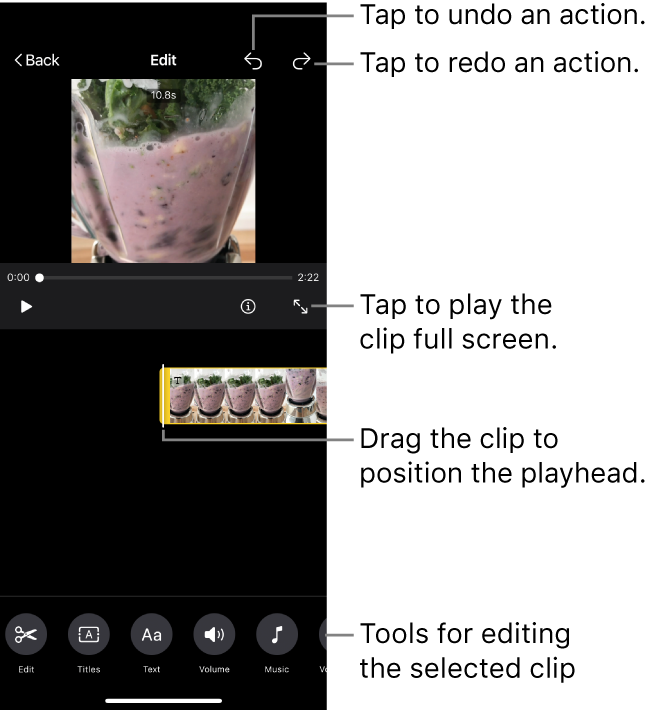
Add a title layout to a clip
In the iMovie app
 on your iPhone, open the Magic Movie or storyboard project, tap the clip you want to edit, tap the Edit button
on your iPhone, open the Magic Movie or storyboard project, tap the clip you want to edit, tap the Edit button  , then tap Edit Clip.
, then tap Edit Clip.Tap the clip, then tap the Titles button
 at the bottom of the screen.
at the bottom of the screen.Tap a title layout, then tap Done.
Add text to a clip
In the iMovie app
 on your iPhone, open the Magic Movie or storyboard project, tap the clip you want to edit, tap the Edit button
on your iPhone, open the Magic Movie or storyboard project, tap the clip you want to edit, tap the Edit button  , then tap Edit Clip.
, then tap Edit Clip.Tap the clip, then tap the Text button
 at the bottom of the screen.
at the bottom of the screen.Type your text using the onscreen keyboard, then tap Done.
Add music to a clip
In the iMovie app
 on your iPhone, open the Magic Movie or storyboard project, tap the clip you want to edit, tap the Edit button
on your iPhone, open the Magic Movie or storyboard project, tap the clip you want to edit, tap the Edit button  , then tap Edit Clip.
, then tap Edit Clip.Tap the clip, then tap the Music button
 at the bottom of the screen.
at the bottom of the screen.Do one of the following:
Choose a soundtrack included with iMovie: Tap Soundtracks, then tap the soundtrack you want to add. If you see a Download icon
 , the soundtrack is downloaded first.
, the soundtrack is downloaded first.Choose a song from your Music library: Tap My Music, tap the location of the song you want to add (Playlists, Albums, Artists or Songs), then tap the song.
Note: To use a song you purchased from the iTunes Store in your project, you must be the copyright holder of the song or have express permission from the copyright holder. For more information, see the iMovie for iOS and iPadOS software licence agreement.
Choose a song file stored on your device: Tap Files, browse to the location of the song file using the Files browser, then tap Done.
Tap the Add Music button
 .
.A tick appears on the left and the names of the song and artist appear on the right.
Note: If you chose a song file on your device, this step doesn’t apply.
Tap Done at the top of the screen.
Add a voiceover to a clip
In the iMovie app
 on your iPhone, open the Magic Movie or storyboard project, tap the clip you want to edit, tap the Edit button
on your iPhone, open the Magic Movie or storyboard project, tap the clip you want to edit, tap the Edit button  , then tap Edit Clip.
, then tap Edit Clip.Tap the clip, then tap the Voiceover button
 at the bottom of the screen.
at the bottom of the screen.Drag the clip to position the playhead where you want to start your voiceover, then tap Start New Voiceover.
Check the recording level in the onscreen level meter; when the level is consistently green or yellow while you’re speaking, tap Record.
After a 3-second countdown, recording begins.
To stop recording, tap Stop.
Do one of the following:
Delete the recording and dismiss the recording controls: Tap Cancel.
Start the countdown again and record a new audio clip: Tap Retake.
Listen to the recording: Tap Review.
Keep the recording and add it to your project: Tap Accept.
Adjust the volume of a clip
In the iMovie app
 on your iPhone, open the Magic Movie or storyboard project, tap the clip you want to edit, tap the Edit button
on your iPhone, open the Magic Movie or storyboard project, tap the clip you want to edit, tap the Edit button  , then tap Edit Clip.
, then tap Edit Clip.Tap a clip with audio, then tap the Volume button
 at the bottom of the screen.
at the bottom of the screen.Drag the slider to raise or lower the volume.
Note: If a clip has audio and the overall movie has a soundtrack, a second slider appears. Use the Audio slider
 to raise or lower the volume of the clip audio, and use the Soundtrack slider
to raise or lower the volume of the clip audio, and use the Soundtrack slider  to raise or lower the volume of the soundtrack for the duration of the clip.
to raise or lower the volume of the soundtrack for the duration of the clip.
When you’ve finished adding titles and audio, tap the Back button at the top of the screen.