Play audio on HomePod using an iOS or iPadOS device
You can quickly hand off audio from your iOS device to your HomePod by bringing your iOS device near your HomePod. HomePod can also play audio sent from an iOS or iPadOS device using AirPlay and Siri.
For details about using the Music app, the Podcasts app and Control Centre, see the iPhone User Guide or iPad User Guide.
Hand off audio to HomePod
You and members of your home can transfer audio from your iPhone to your HomePod to keep playing from where you left off.
To change who can hand off audio to HomePod, see “Allow others to control audio on HomePod” below.
Note: To hand off audio, your device must have Bluetooth turned on and be on the same Wi-Fi network as HomePod.
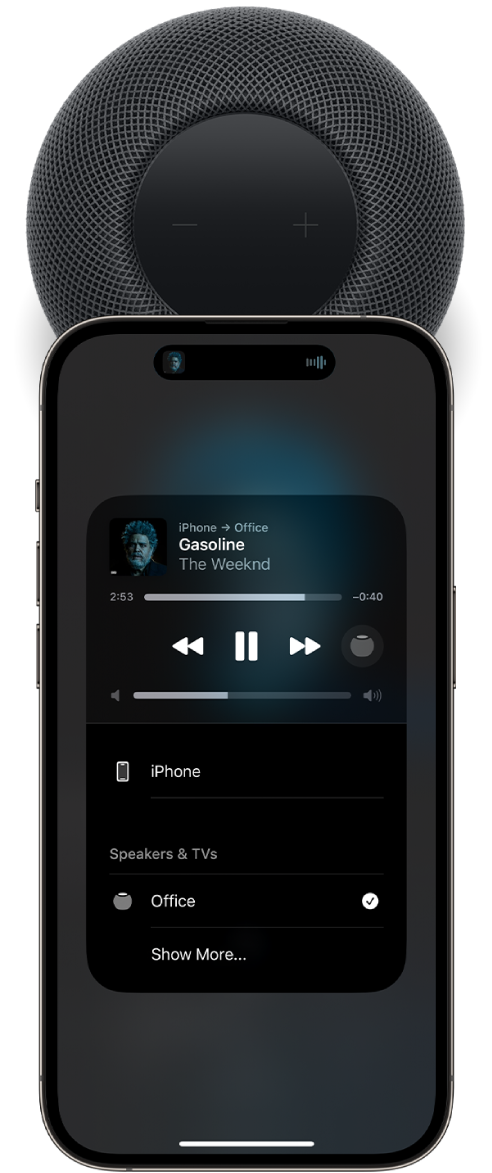
On your iPhone, go to Settings > General > AirPlay & Handoff, then make sure Transfer to HomePod is turned on.
Hold your iPhone near the top of HomePod.
To move audio from HomePod to your iOS device, hold your iPhone near the top of HomePod, then tap Transfer to iPhone. If Ultra Wide Band isn’t supported, audio will move automatically when you hold your iPhone near the top of HomePod.
Control HomePod from Apple Music or Apple Podcasts
Open the Music or Podcasts app on your iOS or iPadOS device, then tap the playback controls.
Tap
 , then select your HomePod.
, then select your HomePod.To return to the playback screen, tap outside of the AirPlay options.
Tap
 to play the current item, or swipe down from the top of the screen, then select a different item to play.
to play the current item, or swipe down from the top of the screen, then select a different item to play.To add an item to the Playing Next queue on HomePod, touch and hold the item, then tap either Play Next or Play Last.
Play audio on HomePod using Control Centre
To open Control Centre on your iOS or iPadOS device, do one of the following:
On iPhone with Face ID or on iPad: Swipe down from the top-right edge.
On iPhone with a Home button: Swipe up from the bottom.
Tap the audio card, tap
 , then select one or more HomePod speakers.
, then select one or more HomePod speakers.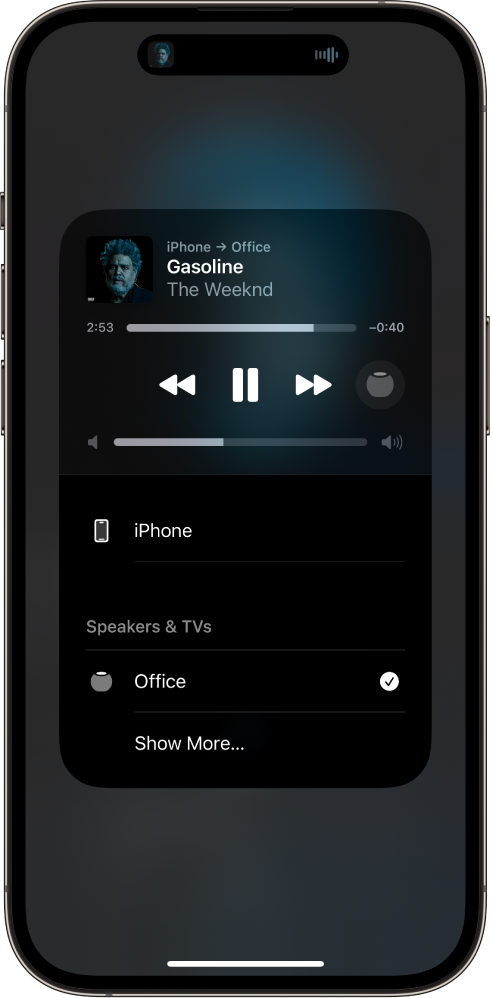
To play audio from other devices that support AirPlay, see the documentation for that device for details about selecting an audio destination.
Use Siri to play music on HomePod with AirPlay
You can use Siri to play media from media services that aren’t supported on HomePod. For example, say “Hey Siri, play Lana Del Rey on YouTube Music”. HomePod will automatically start an AirPlay session from your nearby iOS or iPadOS device.
To play music on HomePod using AirPlay:
Set up voice recognition on your HomePod. HomePod will recognise the preferred music service of each member of the home.
Check to make sure your iOS or iPadOS device is connected to the same Wi-Fi network (Settings > Wi-Fi) as your HomePod.
In Find My settings, make sure My Location is set to This Device on your iOS or iPadOS device. Go to Settings > [your name] > Find My, then set My Location to This Device.
Mention the app name when making your request.
Tip: In software version 17.4 or later, Siri on HomePod will learn your preferred music service over time and automatically play music from that app so you no longer need to say the app name in your request.
Note: Some music services may not support Siri and AirPlay on iOS or iPadOS.
If your iOS or iPadOS device moves out of range of your HomePod, media will automatically stop playing. See Use Siri to play and listen to music on HomePod to learn more about adding a music service to HomePod.
Require a password to play audio on HomePod
In the Home app on your iOS or iPadOS device, tap
 , then tap Home Settings.
, then tap Home Settings.Note: If you have more than one home, you see settings for your current home (based on your location). To edit a different home, tap Homes, then tap the home you want to edit.
Tap Allow Speaker & TV Access.
Turn on Require Password.
If you have more than one HomePod, this setting applies to all of them.
Allow others to control audio on HomePod
In the Home app on your iOS or iPadOS device, tap
 , then tap Home Settings.
, then tap Home Settings.Note: If you have more than one home, you see settings for your current home (based on your location). To edit a different home, tap Homes, then tap the home you want to edit.
Tap Speakers & TV and choose one of the following options:
Everyone: Gives access to everyone nearby.
Anyone On the Same Network: Gives access to those connected to your Wi-Fi network.
Only People Sharing This Home: Gives access to those you’ve invited to share your home (in the Home app) and who are connected to your Wi-Fi network.
The setting you choose also controls who can add to the Playing Next queue for HomePod in the Music app and Podcasts app, and who can hand off audio to HomePod. If you have more than one HomePod, the option you choose applies to all of them.
Members of your home can access their own music from your HomePod. To learn more, see Set up Personal Requests.