Pages User Guide for Mac
- Welcome
- What’s new in Pages 13.2
-
- Use iCloud Drive with Pages
- Export to Word, PDF, or another file format
- Open an iBooks Author book in Pages
- Reduce the document file size
- Save a large document as a package file
- Restore an earlier version of a document
- Move a document
- Delete a document
- Lock a document
- Password-protect a document
- Create and manage custom templates
- Copyright

Change table gridlines and colors in Pages on Mac
You can change the look of a table by changing its outline, showing or hiding gridlines, add borders and color to cells, and using alternating row colors.
Change the table outline and gridlines
Click the table, then in the Format
 sidebar, click the Table tab.
sidebar, click the Table tab.Do any of the following:
Change the outline: In the Table Outline section of the sidebar, use the controls to change the line type, thickness, and color.
Change the gridlines: In the Gridlines section of the sidebar, click the buttons to show or hide gridlines from the table body, from the header rows and columns, and from footer rows.
Change the border and background of table cells
You can change the border and background of any selection of table cells.
Select the cells you want to change.
To change all the cells in a table, select the table.
In the Format
 sidebar, click the Cell tab.
sidebar, click the Cell tab.Do any of the following:
Change cell borders: In the Border section of the sidebar, click a border layout button below Border to choose which borders you want to format. Click the Border Styles pop-up menu, then choose a border style. Or, use the controls below the menu to define your own style.
Tip: To select multiple borders, click a border layout button, then Command-click additional borders.
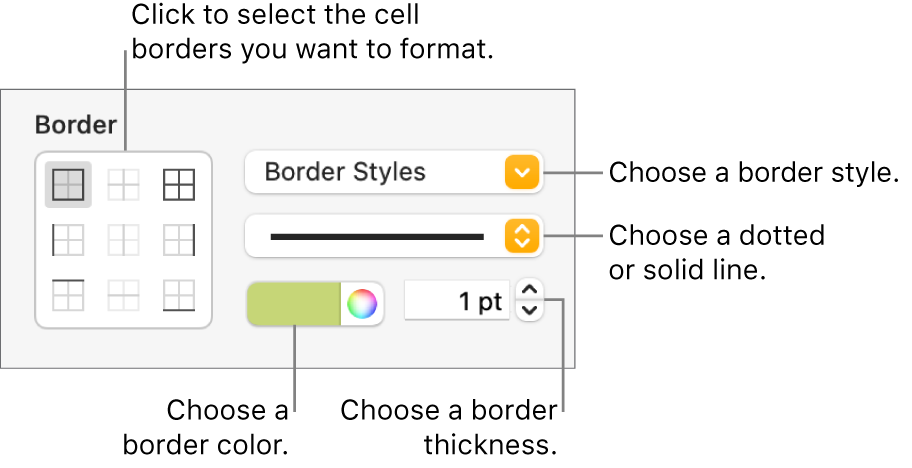
Change the background: In the Fill section of the sidebar, click the color well, then select a fill option. See Fill shapes and text boxes with color or an image.
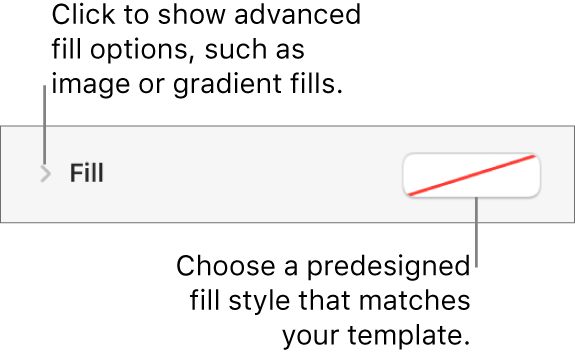
You can also create rules to automatically change a cell’s look when the value in the cell meets certain conditions. See Highlight cells conditionally.
Alternate the table row colors
Click the table to select it, then in the Format
 sidebar, click the Table tab.
sidebar, click the Table tab.In the sidebar, select the Alternating Row Color checkbox, then click the color well to select a color.
Row colors don’t alternate for header columns. Header columns have their own look based on the table style you choose.