Final Cut Pro User Guide for Mac
- Welcome
- What’s new
-
- Intro to effects
-
- Intro to transitions
- How transitions are created
- Add transitions and fades
- Quickly add a transition with a keyboard shortcut
- Set the default duration for transitions
- Delete transitions
- Adjust transitions in the timeline
- Adjust transitions in the inspector and viewer
- Merge jump cuts with the Flow transition
- Adjust transitions with multiple images
- Modify transitions in Motion
-
- Add storylines
- Use the precision editor
- Conform frame sizes and rates
- Use XML to transfer projects
- Glossary
- Copyright

Find a project clip’s source clip in Final Cut Pro for Mac
You can use the Reveal in Browser command to quickly find the source event clip for any clip in your project in the timeline. This command identifies the source clip in the browser and positions the playhead on the same frame as in the timeline. This is known as a match frame.
There are several reasons you might want to locate a timeline clip’s source clip in Final Cut Pro:
You want to duplicate a clip in your project or add the same clip to a different project.
You want to open the original source clip without any of the video or audio effects from the timeline clip—for example, to add a fresh copy of the clip to your project.
You want to open the source event clip with all of its video and audio components, instead of the timeline clip, which may have only a single component. For example, your timeline clip may be a video clip item that no longer has its corresponding audio. You can open the video clip’s source clip in the browser, and then edit the audio components from the source clip back into the project using a replace or overwrite edit.
In the Final Cut Pro timeline, select the clip whose source event clip you want to locate.
Do one of the following:
Choose File > Reveal in Browser (or press Shift-F).
Control-click the clip and choose Reveal in Browser.
A selection border appears around the source clip or range in the browser, and the playhead position in the source clip matches the playhead position in the timeline clip. An orange line along the bottom of the source clip indicates that the clip is being used in the current project (the project open in the timeline).
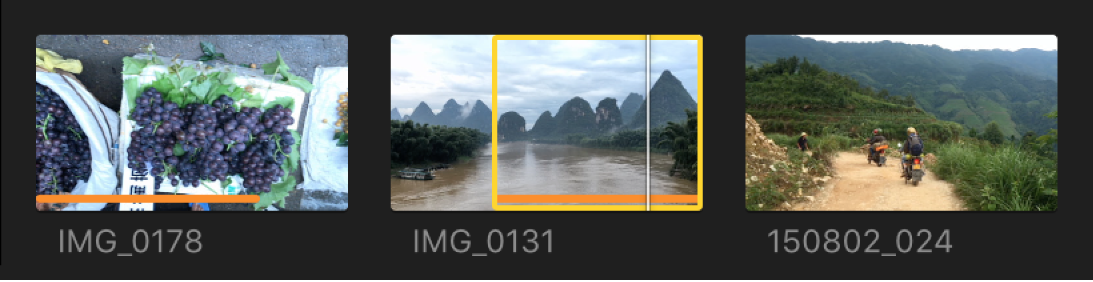
When revealing the clip in the browser, Final Cut Pro maintains the current browser settings, such as clip filters and Keyword Collection or Smart Collection selections (when possible).
Download this guide: PDF