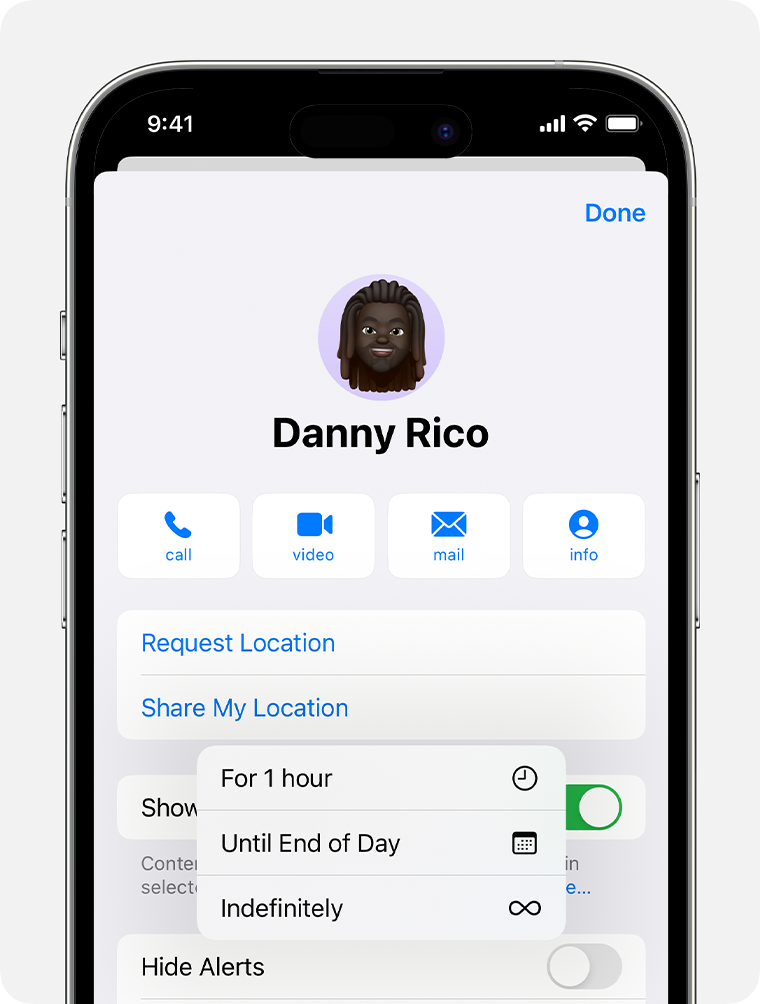Use Messages on your iPhone or iPad
Send texts, photos, videos, and more. Pin your conversations. Set Messages to automatically delete verification codes once you use them with AutoFill.
Send a message on your iPhone or iPad
Open Messages.
Tap the to start a new message. Or go to an existing conversation.
Type your message, then tap the .
With iOS 14 and iPadOS 14 and later, you can also use inline replies and mentions to call attention to specific messages and people within the messages.
What to do if you can't send or receive messages
What to do if you can't sign in to Messages
Reply from the Lock Screen
From the Lock Screen, touch and hold the notification that you want to reply to. Or depending on your device, you might need to swipe left over the notification and tap View.*
Type your message.
Tap the .
If you have an iPhone X or later, or an iPad with Face ID, and can't reply to a message from the Lock Screen, go to Settings > Face ID & Passcode, and turn on Reply with Message. If you have an iPhone SE (2nd and 3rd generation), iPhone 8 or earlier, or an iPad, go to Settings > Touch ID & Passcode > Allow Access When Locked, and turn on Reply with Message.
* Touch and hold is available on most devices that support iOS 13 and later, or iPadOS.
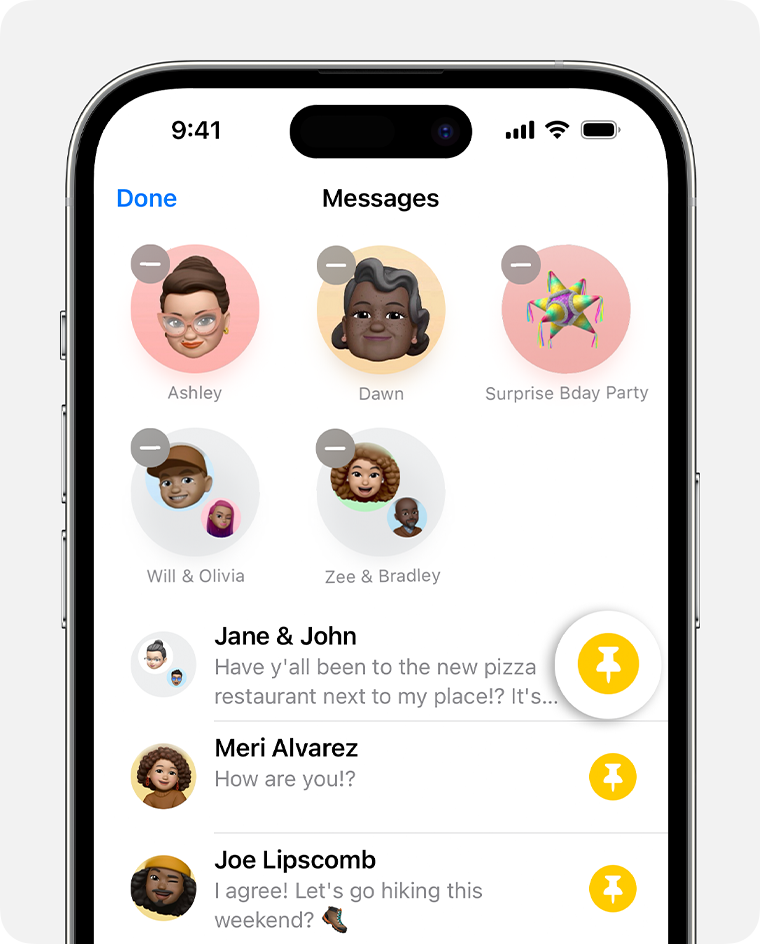
Pin important conversations
In Messages, tap Edit or the .
Tap , then tap the .
Tap Done.
You can also touch and hold a conversation to pin it. In iOS 14 and iPadOS 14 and later, you can pin up to nine conversations.
Change your name and photo
In Messages, tap Edit or the .
Tap Edit Name and .
Edit your name. Or tap the image circle to choose an image, photo, emoji, or Memoji.
Tap Done.
Your name and photo can be shared with anyone using iMessage, but you'll be asked to confirm that you want to share with someone when sending or replying to a new message. You can also turn sharing on and off. Just complete steps 1-2, and turn Name and Photo Sharing on or off.
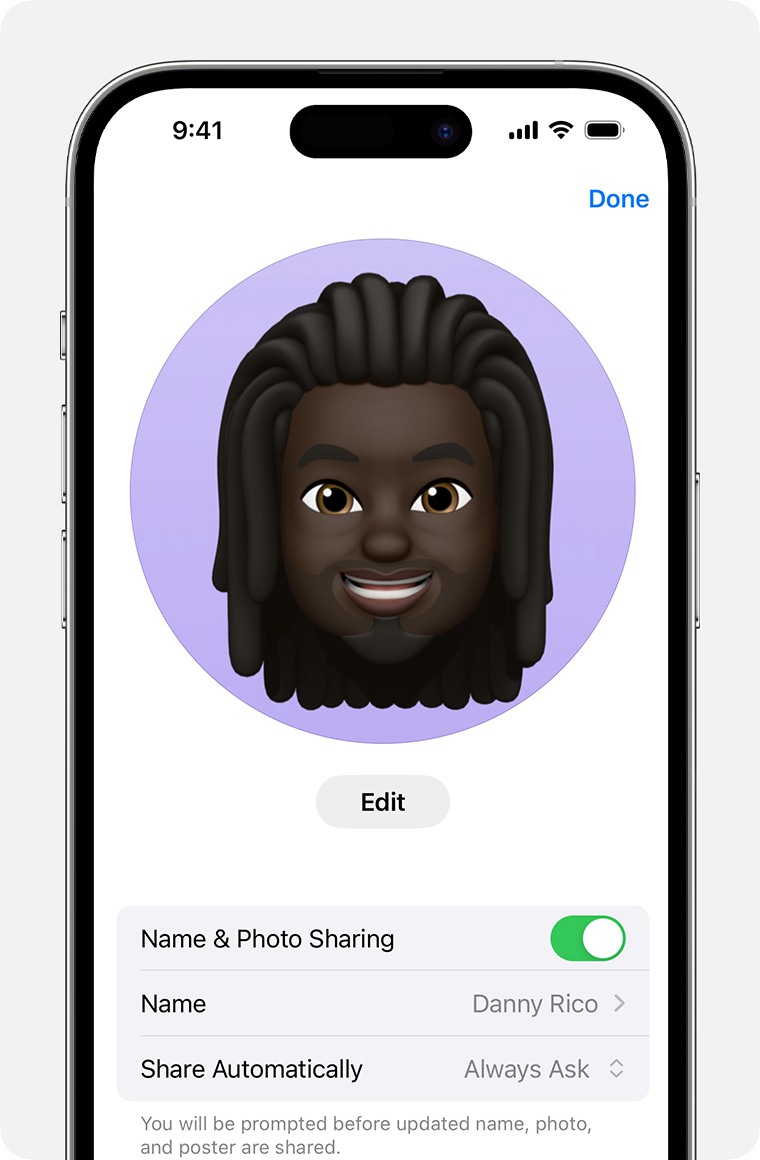
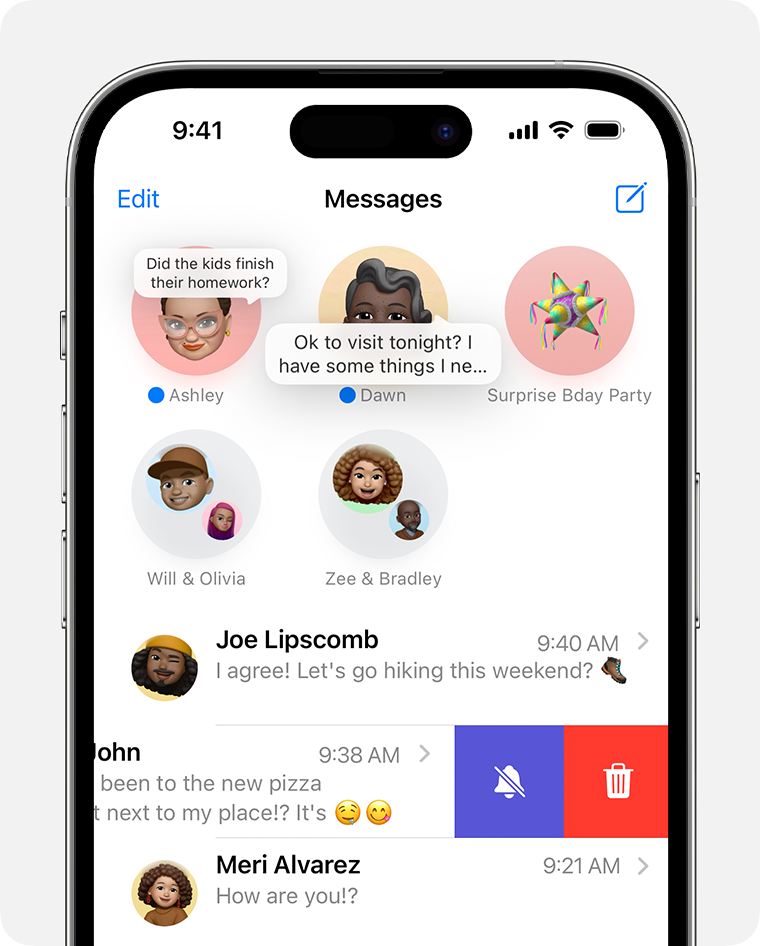
Stop notifications for a conversation
Open Messages.
Swipe left over the conversation that you want to mute.
Tap the .
When Hide Alerts is on, the appears next to the conversation. This stops notifications only for that conversation, not your device. You’ll still receive all other messages and see notifications for them on your Lock Screen.
Find attachments from a conversation
Open the message.
Tap the name of the contact at the top of the message. If you're using iOS 14 or earlier, or iPadOS, tap the .
You'll see Photos, Links, Documents, and more. Touch and hold an image or attachment to show options like Save, Copy, Share, and Delete.
From your conversations page in iOS 16.2 and later, you can also search to find photos in Messages based on their content, like a dog, car, person, or text.
Learn more about search in Messages
Set Messages to automatically delete verification codes in iOS 17 or later
In the Settings app, tap Passwords.
Tap Password Options.
Turn on Clean Up Automatically.
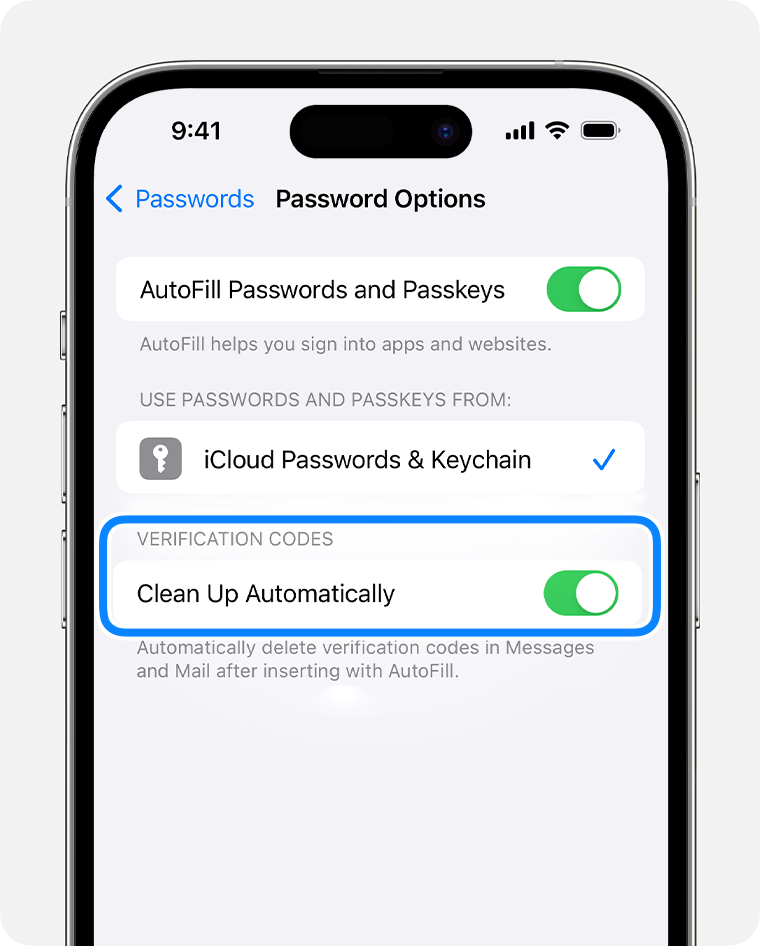
With this setting on in iOS 17 or later, your phone automatically deletes verification codes in Messages or Mail after the code has been used with AutoFill.
Share TV and music, your projects, or your location