If your iCloud Photos aren't syncing to your device
If your photos or videos won't sync to iCloud Photos on your device, learn how to check the status of your photo library and what to do if you see a status message.
Check the status of your library in Photos
If your photos aren't syncing, check the status bar in the Photos app for a status message, then follow the onscreen directions or learn what your status message means.
On your iPhone or iPad
Open the Photos app.
In the Library tab, tap All Photos.
Scroll to the bottom to see the status bar.
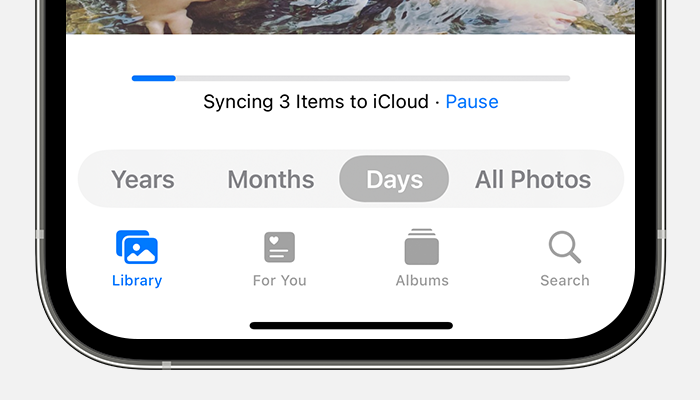
On your Mac
Open the Photos app.
Select Library in the Photos sidebar.
Click All Photos in the toolbar at the top of the window, then scroll to the bottom.
What your status message means
If your iCloud Photos aren't syncing, do not turn iCloud Photos off. Syncing with iCloud might be paused for a variety of reasons, including if you turn on certain device settings or need more iCloud storage.
If you see Saving Cellular Data or Low Cellular Data Mode
iCloud Photos automatically pauses syncing until you're connected to Wi-Fi for a variety of reasons. If this happens, you might see a status message and the option to Sync Now. To sync your photos to iCloud, tap Sync Now. Or, turn off Low Data Mode.
If you see Saving Battery Power or Low Power Mode
iCloud Photos temporarily pauses syncing if your device is on Low Power Mode or if it's low on power. To sync your photos to iCloud, you can charge your device's battery, turn off Low Power Mode, or tap Sync Now next to the status message.
If you see Waiting to Sync
If you see a status message that says Waiting to Sync, make sure that your device is connected to the internet and wait a few minutes for the sync to complete.
If your iCloud storage is full or almost full
If you exceed your iCloud storage limit, photos and videos won't sync to iCloud and your library won’t stay up to date across your devices. To continue using iCloud Photos, you can upgrade your storage plan or reduce the amount of storage that you're using.
If you see Move Photos to Personal Library to Continue Syncing
If you're a participant in an iCloud Shared Photo Library and the owner's storage is full, you won't be able to sync your Personal Library until the Shared Library owner upgrades their storage plan or reduces the amount of storage that they're using.
If your photos still aren't syncing to iCloud
Learn what to do if you don't see a status message at the bottom of the Photos app that explains why your photos aren't syncing, or syncing is taking a long time. If you see a Couldn’t Sync [number of items] to iCloud status message, learn how to move these photos to your library.
Connect your device to power
If your device seems to be stuck on a status message that says Syncing [number of items] to iCloud or Syncing with iCloud…, connect your iPhone or iPad to power and to Wi-Fi.
Check your Apple ID
Make sure that you signed in to iCloud with the correct Apple ID on your device.
Learn how to sign in to iCloud
Check which Library view you're in
If you set up iCloud Shared Photo Library in iOS 16.1 or later, iPadOS 16.1 or later, or macOS Ventura or later, check which Library view you're in. When you move photos to your Shared Library, you no longer see them in your Personal Library. You also won't see photos moved to your Shared Library if you're on a device with an earlier version of iOS, iPadOS, or macOS or if the iCloud Shared Photo Library owner has run out of iCloud storage.
Learn how to switch between your Personal Library and Shared Library
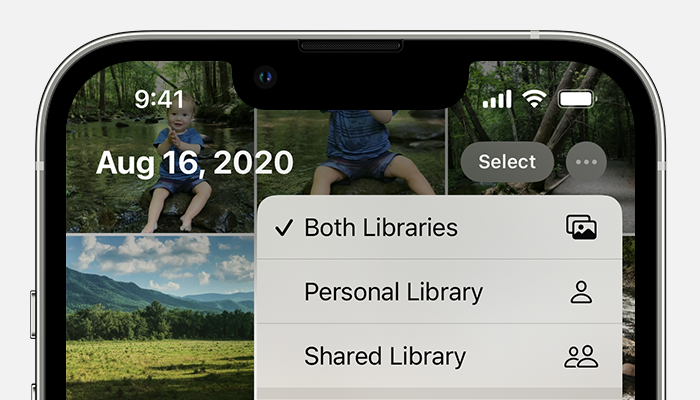
Information about products not manufactured by Apple, or independent websites not controlled or tested by Apple, is provided without recommendation or endorsement. Apple assumes no responsibility with regard to the selection, performance, or use of third-party websites or products. Apple makes no representations regarding third-party website accuracy or reliability. Contact the vendor for additional information.
