
Allow or block pop-ups in Safari on Mac
Pop-up windows can be helpful or distracting. Some websites require you to allow pop-ups. For example, a bank website might show your monthly statements in pop-ups. Other websites might fill your screen with pop-up ads.
You can allow or block pop-ups on individual websites or all websites. If you’re not sure whether you want to block pop-ups on a website, you can choose to block and be notified when the site wants to display a pop-up, then decide if you want to show the pop-up.
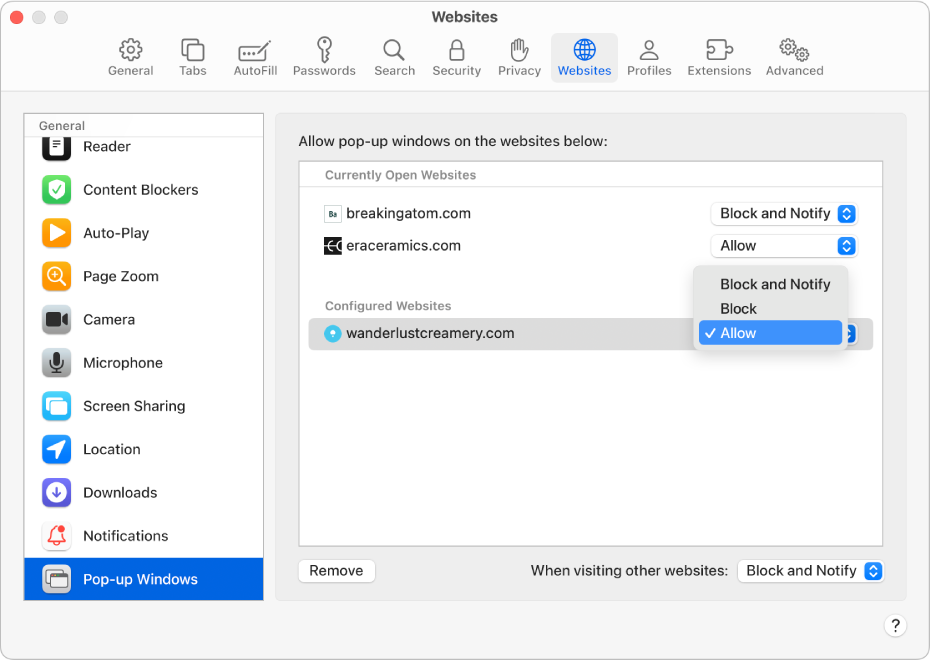
Allow pop-ups on one website
Go to the Safari app
 on your Mac.
on your Mac.Go to the website.
Choose Safari > Settings, then click Websites.
Click Pop-up Windows on the left.
If you don’t see Pop-up Windows, make sure you scroll to the bottom of the list.
In the pop-up menu for the website, choose Allow.
Block pop-ups on one website
Go to the Safari app
 on your Mac.
on your Mac.Go to the website.
Choose Safari > Settings, then click Websites.
Click Pop-up Windows on the left.
If you don’t see Pop-up Windows, make sure you scroll to the bottom of the list.
In the pop-up menu for the website, choose one of the following:
Block and Notify: Pop-ups for the website don’t appear, but when you visit the website, you can choose to show them by clicking
 in the Smart Search field.
in the Smart Search field.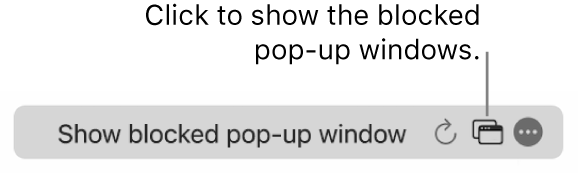
Block: Pop-ups for the website don’t appear.
Allow pop-ups on all websites
Go to the Safari app
 on your Mac.
on your Mac.Choose Safari > Settings, then click Websites.
Click Pop-up Windows on the left.
If you don’t see Pop-up Windows, make sure you scroll to the bottom of the list.
If there are websites listed below Configured Websites, and you want to change the settings for these sites (for example, they’re set to Block, but you want to change them to Allow), select each website, then click Remove.
If you don’t see Configured Websites, either you haven’t set pop-up blocking for any sites yet, or you’ve cleared the list.
Click the “When visiting other websites” pop-up menu, then choose Allow.
Block pop-ups on all websites
Go to the Safari app
 on your Mac.
on your Mac.Choose Safari > Settings, then click Websites.
Click Pop-up Windows on the left.
If you don’t see Pop-up Windows, make sure you scroll to the bottom of the list.
If there are websites listed below Configured Websites and you want to change the settings for these sites (for example, they’re set to Allow, but you want to change them to Block), select each website, then click Remove.
If you don’t see Configured Websites, either you haven’t set pop-up blocking for any sites yet, or you’ve cleared the list.
Click the “When visiting other websites” pop-up menu, then choose one of the following:
Block and Notify: Pop-ups for the websites don’t appear, but when you visit websites with blocked pop-ups, you can choose to show them by clicking
 in the Smart Search field.
in the Smart Search field.Block: Pop-ups for the websites don’t appear.
If you block pop-ups on a website but you continue to see them, you might have unwanted software on your Mac. See the Apple Support article Block pop-up ads and windows in Safari.
Note: Blocking pop-ups might also block some content you want to see.