
Create a shared album in Photos on Mac
After you turn on Shared Albums, it’s easy to create a shared album to share your photos and video clips.
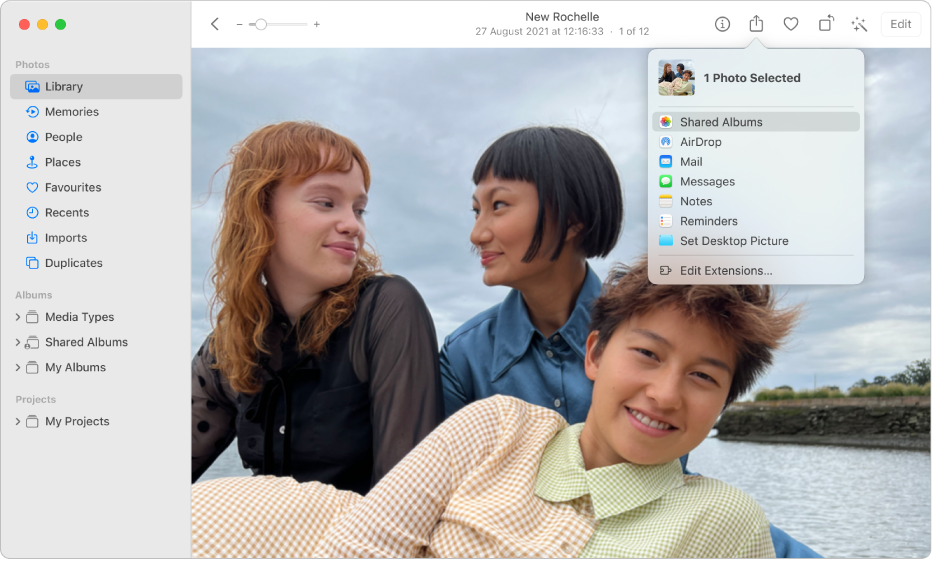
Create a shared album
In the Photos app
 on your Mac, select the photos and video clips you want to share.
on your Mac, select the photos and video clips you want to share.Click the Share button
 in the toolbar and choose Shared Albums, then click New Shared Album.
in the toolbar and choose Shared Albums, then click New Shared Album.Type a name for the shared album, then type the email addresses of the people you want to share the album with.
If you want subscribers to be able to view the shared album from an iPhone or iPad, be sure to use the email addresses they use to sign in with their Apple ID.
Click Create.
Your invitees are sent an email asking them to subscribe to your shared album.
View a shared album
In the Photos app
 on your Mac, click a shared album under Shared Albums in the sidebar.
on your Mac, click a shared album under Shared Albums in the sidebar.You can also click Shared Albums in the sidebar to see all your shared albums in the window, then double-click a shared album to view it.
Click
 to see all your shared albums again.
to see all your shared albums again.
Add photos to a shared album
In the Photos app
 on your Mac, click a shared album under Shared Albums in the sidebar.
on your Mac, click a shared album under Shared Albums in the sidebar.You can also click Shared Albums in the sidebar to see all your shared albums, then double-click a shared album to view it.
Click “Add photos and videos”.
Select the photos you want to add, then click Add.
Stop sharing an album
You can stop sharing an album with specific people by removing them from the subscribers list. To stop sharing a photo album entirely, you can delete it.
WARNING: When you delete a shared album, it’s immediately removed from your devices and your subscribers’ devices. If you think your subscribers might want to keep any photos or video from the album, you should alert them to save the items before you delete the shared album. Also, make sure you’ve downloaded any photos and videos that others have added to the album and that you want to keep. The photos you shared aren’t deleted from your Photos library.
In the Photos app ![]() on your Mac, do one of the following:
on your Mac, do one of the following:
Click a shared album in the sidebar, click
 in the toolbar, then click Delete Shared Album.
in the toolbar, then click Delete Shared Album.Control-click the shared album you want to stop sharing, then choose Delete Shared Album.
View activity in your shared albums
To see the latest activity in your shared albums — including photos that have been recently added and who added them — use the Activity album in your shared albums.
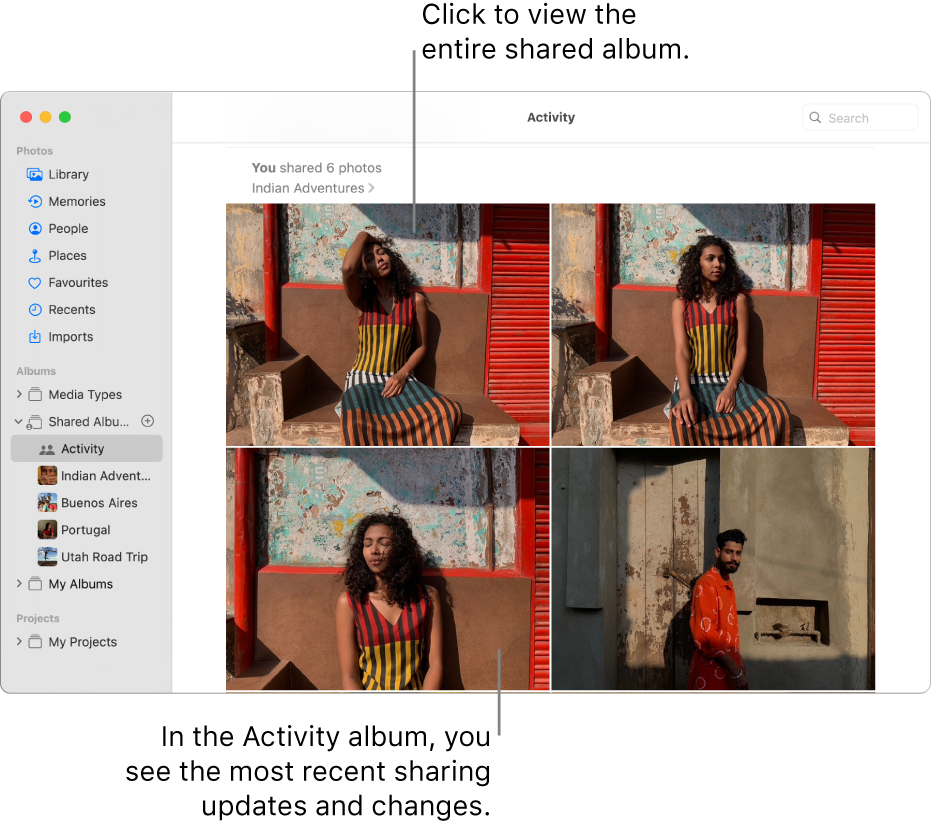
In the Photos app
 on your Mac, click Activity below Shared Albums in the sidebar, then scroll to view changes.
on your Mac, click Activity below Shared Albums in the sidebar, then scroll to view changes.