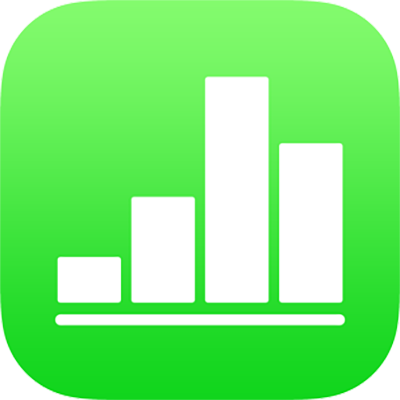
Rearrange rows and columns in Numbers on iPhone
You can move rows and columns in a table, and convert rows to columns and columns to rows.
Move rows and columns within a table
You can move any rows and columns in a table; however, they may be reformatted when you move them. For example, when you move header and footer rows to the body of the table, they’re reformatted as body rows, and vice versa.
Select the rows or columns you want to move.
Do any of the following:
Move rows: After selecting the rows, touch and hold one of the selected row numbers until the rows appear to rise off the table, then drag them above or below another row.
Move columns: After selecting the columns, touch and hold one of the selected column letters until the columns appear to rise off the table, then drag them to the right or left of another column.
Tip: If you drag rows or columns outside an existing table, you create a new table with them.
Transpose rows and columns
You can transpose the rows and columns in a table to switch them — row 1 becomes column A (the contents of row 1 move into column A and vice versa), row 2 becomes column B, and so on.
Note: If a table provides the source data for a pivot table in your spreadsheet, the table can’t be transposed.
Tap the table, then tap
 in its top-left corner.
in its top-left corner.Tap
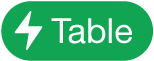 in the bottom-right corner of the screen, then tap Transpose Rows and Columns.
in the bottom-right corner of the screen, then tap Transpose Rows and Columns.
These are the results of transposing:
Rows and columns resize to the default height and width for the table.
Header rows become header columns and footer rows become the rightmost columns.
The table style and custom style changes you made are preserved, including alternating row colours, gridline settings, table and cell outlines, cell and text style, conditional highlights, hidden rows and columns, and so on.
Chart data references update so charts reference the same data, even after it’s transposed.
Merged cells transpose normally, unless they’re in the header row. In a few cases, transposing unmerges merged header row cells.
Sort and filter rules are discarded, and a linked form is unlinked, if transposing results in a table that’s not a valid form.
Many formulas and functions update automatically when they’re transposed. Warnings indicate any formulas that can’t be updated.
To undo the transposing and revert all the changes, select the table and transpose it again.