
Read Apple News+ in News on Mac
If you’re an Apple News+ subscriber, the News+ feed makes it easy to find and read magazines, newspapers and other publications available in the Apple News+ catalogue. When you follow an Apple News+ magazine or newspaper, it’s added to the sidebar for easy access.
You must be signed in to the App Store on your Mac to read Apple News+ stories and issues.
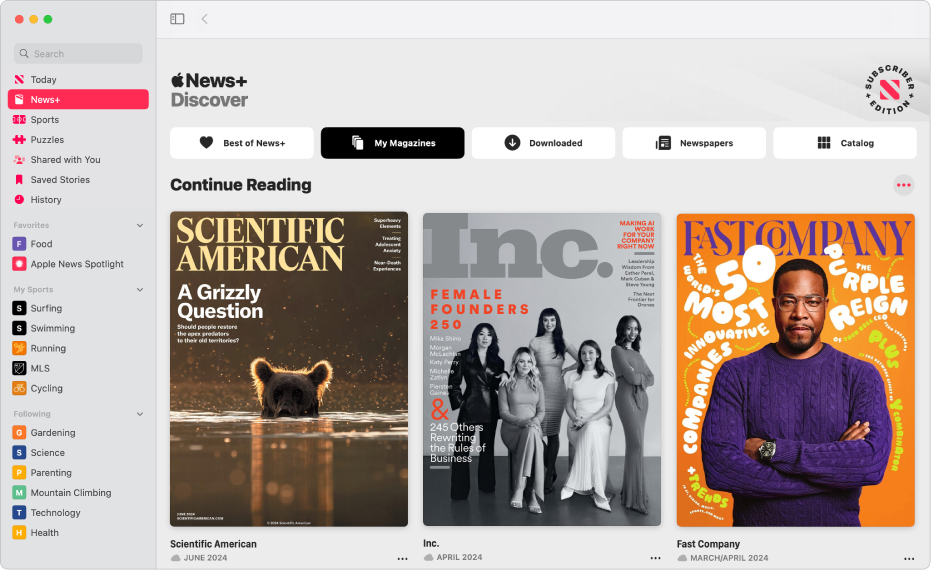
Note: Apple News and Apple News+ aren’t available in all countries or regions. See the Apple Support article Availability of Apple Media Services.
Browse the News+ feed
Go to the News app
 on your Mac.
on your Mac.Click News+ in the sidebar. (If the sidebar isn’t shown, click
 in the toolbar.)
in the toolbar.)In the Apple News+ feed, do any of the following:
Browse magazines you follow or have downloaded: Click My Magazines or Downloaded. To sort them (for example, by name), click
 . To start reading an issue, click it.
. To start reading an issue, click it.You can click
 below a cover to choose other actions, such as Browse Back Catalogue or Follow Channel.
below a cover to choose other actions, such as Browse Back Catalogue or Follow Channel.Browse newspapers you follow and other available newspapers: Click Newspapers. To sort them (for example, by name), click
 . To follow a newspaper, click Follow below it. To start reading a newspaper, click it.
. To follow a newspaper, click Follow below it. To start reading a newspaper, click it.Browse all available publications: Click Catalogue. To change the category that’s shown, click
 for Showing, then choose a category, such as Health, Featured or Outdoors.
for Showing, then choose a category, such as Health, Featured or Outdoors.To follow a publication, click Follow below the publication.
To browse the issues of a magazine, click the top cover. To read a newspaper or other publication, click it.
Note: Many Apple News+ stories and issues also appear in the Today feed — for example, My Magazines is shown, as well as featured, new and recommended issues.
Browse a channel’s feed
Go to the News app
 on your Mac.
on your Mac.Click an Apple News+ channel in the sidebar. (If the sidebar isn’t shown, click
 in the toolbar.)
in the toolbar.)In the feed, do any of the following:
Browse sections: Channels can organise their stories by section — such as Health, Travel or Main (which shows all stories) — so you can more easily explore them. To choose a section, click
 in the toolbar, then choose a section.
in the toolbar, then choose a section.Browse recent issues: The most recent issues are shown at the top of a channel’s feed. To view more issues, swipe left or right with two fingers on a trackpad or mouse or use the arrow keys.
Browse the latest stories: In the channel’s feed, scroll up or down; the most recent stories are at the top. Click a story to read it.
Read stories and issues
Go to the News app
 on your Mac.
on your Mac.Click News+ or an Apple News+ channel in the sidebar. (If the sidebar isn’t shown, click
 in the toolbar.)
in the toolbar.)In the feed, do any of the following:
Read an issue: Click the issue’s cover to open it, then use the arrow keys to move between pages or stories.
Show an issue’s table of contents: When you’re reading an issue, a thumbnail of its cover appears in the lower-left corner (you may need to scroll to show it while you read). To open the table of contents, click the cover thumbnail. To go to a story or page, click it in the table of contents.
Read a story: Click the story to open it, then use the arrow keys to scroll up or down and to move to the next or previous pages.
Close a story or issue: Click
 in the toolbar or choose View > Back.
in the toolbar or choose View > Back.
You can listen to audio versions of select Apple News+ stories and Apple News Today — an audio briefing of the day’s top stories hosted by Apple News editors — in the Podcasts app or on your iPhone. If your car supports CarPlay, you can listen to the audio stories and Apple News Today on the go. See Listen to audio stories in News in the iPhone User Guide.
Note: The audio feature and CarPlay aren’t available in all countries or regions.