
Use a light or dark appearance on your Mac
You can use a light or dark appearance for the menu bar, Dock, windows and built-in apps on your Mac or automatically adjust the appearance from light to dark during the day.
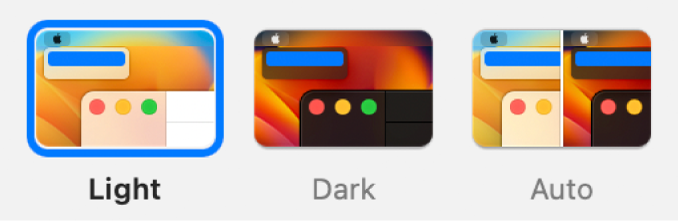
On your Mac, choose Apple menu

 in the sidebar. (You may need to scroll down.)
in the sidebar. (You may need to scroll down.)Select Light, Dark or Auto on the right.
Light is a light appearance that doesn’t change.
Dark is a dark appearance that doesn’t change. Dark Mode darkens the colour scheme so the content you’re working on stands out, while windows and controls seem to recede into the background. It’s effective for viewing documents, presentations, photos, films, web pages and more.
Tip: You can quickly turn Dark Mode on or off in Control Centre. In the menu bar, click Control Centre
 , click Display, then click Dark Mode.
, click Display, then click Dark Mode.Auto switches the appearance from light to dark based on the Night Shift schedule you set. See Change Night Shift settings.
Auto won’t switch the appearance until your Mac has been idle for at least a minute or if an app is preventing the display from sleeping, such as during media playback.
In Appearance settings, you can also choose an accent colour for buttons, pop-up menus and other UI controls, and a highlight colour to use for highlighting selected text.
Some dynamic wallpaper pictures may provide still images so the desktop picture doesn’t distract from the light or dark appearance. For example, if you chose the dark appearance during macOS setup, the desktop picture is set to a dark still image. You can change this picture. See Change Wallpaper settings.