
Have your Mac speak text that’s on the screen
If you have trouble reading text on your screen, you can have your Mac speak text whenever you press a keyboard shortcut. You can customise the keyboard shortcut and set other options — for example, you can choose to show an onscreen controller that lets you easily change the speaking rate, stop speaking and more.
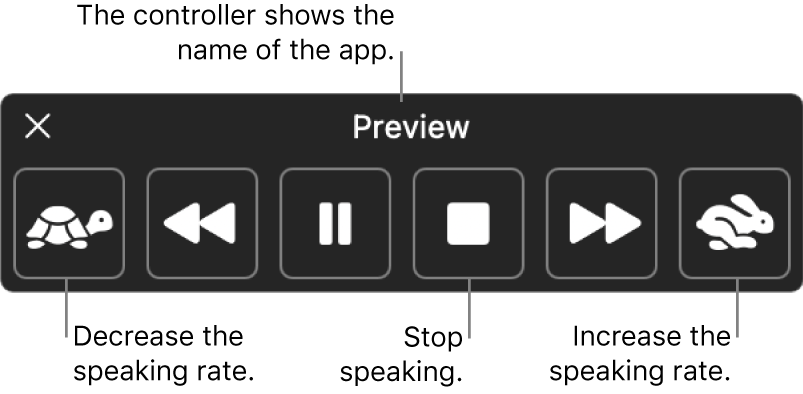
Listen to spoken text
On your Mac, choose Apple menu

 in the sidebar. (You may need to scroll down.)
in the sidebar. (You may need to scroll down.)Click Spoken Content on the right.
Turn on “Speak selection”.
On your Mac, press the specified keyboard shortcut (the default key combination is Option-Esc).
If text is selected when you press the keyboard shortcut, the selected text is spoken. Otherwise, available text items in the current window are spoken; for example, if Mail is the current window, an email message is read.
If you set the option to automatically show the controller, it appears onscreen when your Mac starts speaking. Use the controller to change the speaking rate, move forwards or backwards one sentence in the text, pause and resume speaking, or stop speaking.
Note: If no text items are available, a beep sound plays.
To stop the speaking, press the keyboard shortcut again.
You can set a keyboard shortcut to quickly turn Speak selection on or off. Choose Apple menu 
![]() in the sidebar (you may need to scroll down), click Keyboard Shortcuts on the right, then click Accessibility. See Use macOS keyboard shortcuts.
in the sidebar (you may need to scroll down), click Keyboard Shortcuts on the right, then click Accessibility. See Use macOS keyboard shortcuts.
Customise how spoken text appears on the screen
On your Mac, choose Apple menu

 in the sidebar. (You may need to scroll down.)
in the sidebar. (You may need to scroll down.)Click Spoken Content on the right.
By default, your Mac speaks text when you press the keyboard shortcut Option-Esc. To set a different keyboard shortcut and change other settings, click the Info button
 next to “Speak selection”:
next to “Speak selection”:Keyboard Shortcut: Press the key combination you want to use. For example, press the Option and Tab keys together to set the keyboard shortcut as Option+Tab.
Highlight Content: Click the pop-up menu, then choose to have words, sentences or both highlighted as your Mac speaks. Click the Word Colour and Sentence Colour pop-up menus to choose the highlight colour.
If you don’t want spoken content highlighted, choose None from the Highlight Content pop-up menu.
Sentence Style: Click the pop-up menu to have spoken sentences indicated by an underline or with a background colour.
Show Controller: Click the pop-up menu to choose to automatically show the controller when you press the keyboard shortcut, or to never or always show it.
The controller is especially useful when your Mac is reading long pieces of text. You can use the controller to pause, resume or stop the speaking, change the speaking rate, and skip ahead or back in the text.
When you’ve finished choosing options, click OK.
You can also use VoiceOver, the built-in screen reader for macOS, to hear descriptions of every item on the screen and to control your Mac using the keyboard. See the VoiceOver User Guide.