Keynote User Guide for Mac
- Welcome
-
- Send a presentation
- Intro to collaboration
- Invite others to collaborate
- Collaborate on a shared presentation
- See the latest activity in a shared presentation
- Change a shared presentation’s settings
- Stop sharing a presentation
- Shared folders and collaboration
- Use Box to collaborate
- Create an animated GIF
- Post your presentation in a blog
-
- Use iCloud Drive with Keynote
- Export to PowerPoint or another file format
- Reduce the presentation file size
- Save a large presentation as a package file
- Restore an earlier version of a presentation
- Move a presentation
- Delete a presentation
- Password-protect a presentation
- Lock a presentation
- Create and manage custom themes
- Copyright

Customise the Keynote toolbar on Mac
The toolbar at the top of the Keynote window gives you quick access to the controls you need as you work in Keynote. You can add, remove and rearrange toolbar buttons.
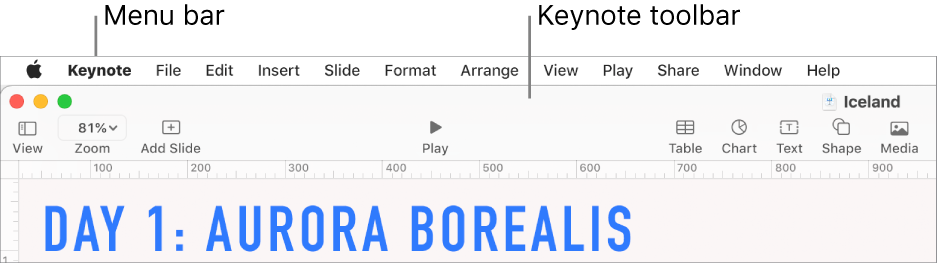
Hide or show the toolbar
Choose View > Hide Toolbar or View > Show Toolbar (from the View menu at the top of your screen).
Add, remove or rearrange toolbar buttons
Choose View > Customise Toolbar (from the View menu at the top of your screen, not from the View button in the toolbar).
Do any of the following:
Add or remove items from the toolbar: Drag an item to the toolbar to add it. Drag an item away from the toolbar to remove it.
Rearrange items in the toolbar: Drag an item to reorder it.
Note: The buttons for the Format, Animate and Document sidebars can’t be separated and must be moved together.
Reset the toolbar: To restore the toolbar to its default setting, drag the set of buttons at the bottom of the window to the toolbar.
Remove button names: Click the pop-up menu at the bottom of the window, then choose Icon Only. By default, Keynote shows icons and text.
Click Done.