
Add a printer to your Wi-Fi network in AirPort Utility on Mac
You can connect one or more AirPrint, Wi-Fi, Ethernet, USB or WPS-compatible printers to your Wi-Fi network.
AirPrint, Wi-Fi, Ethernet or USB-compatible printer: After you connect the printer to the base station or Time Capsule, all computers on the network can print to the printer. If the printer is AirPrint compatible, iOS and iPadOS devices can also print to it.
WPS-compatible printer: After adding a WPS-supported printer to your WPA/WPA2 or WPA2 password-protected wireless network, you can print without entering the network password. (To learn if your wireless printer supports WPS, see the documentation that came with it.)
Connect an AirPrint, Wi-Fi, Ethernet or USB printer
Do one of the following:
Connect wirelessly: Join your wireless network from the printer’s interface. For directions, see the documentation that came with your printer.
Connect with a USB or Ethernet cable: Plug one end of the cable into your printer, and the other end into the base station’s USB port
 or Ethernet port
or Ethernet port 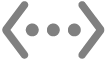 .
.
Choose Apple menu

 in the sidebar. (You may need to scroll down.)
in the sidebar. (You may need to scroll down.)Select your printer on the right. If the printer isn’t listed, click the Add Printers, Scanners or Fax button, then add your printer.
See Add a printer and the Apple Support article Connect an AirPrint printer to a Wi-Fi network.
Note: Error or status messages may not appear when the printer is connected to a base station. For example, you may not get messages such as Out of Paper or Printer Busy.
Connect a WPS-compatible printer to your network
Open the AirPort Utility app
 on your Mac, located in the Utilities folder in the Applications folder.
on your Mac, located in the Utilities folder in the Applications folder. In the graphical overview, select your base station, then click Edit. You may need to enter a password for the base station.
Choose Base Station > Add WPS Printer.
Select how you want to add the printer to the network:
Select PIN to enter the eight-digit number for the printer that’s requesting network access.
Select “First attempt” to allow network access to the first printer that’s attempting to join the network.
Choose Apple menu

 in the sidebar. (You may need to scroll down.)
in the sidebar. (You may need to scroll down.)Select your printer on the right. If the printer isn’t listed, click the Add Printers, Scanners or Fax button, then add your printer.
After the printer is connected to the network, you can choose it in the Printers & Scanners settings of System Settings.
Remove a WPS-compatible printer from your network
Open the AirPort Utility app
 on your Mac, located in the Utilities folder in the Applications folder.
on your Mac, located in the Utilities folder in the Applications folder. In the graphical overview, select the base station you want to configure, then click Edit. You may need to enter a password for the base station.
Click Network, click Timed Access Control, select the printer, then click the Remove button
 .
. To save your changes, click Save, then click Update.