
Control your Mac and apps using Voice Control
When you turn on Voice Control on your Mac, you can dictate text and speak commands to edit text, navigate the desktop and apps, and control your Mac, performing tasks such as scrolling in a document or pressing a button. Voice Control is always listening for commands so there’s no need to get its attention — just say a command.
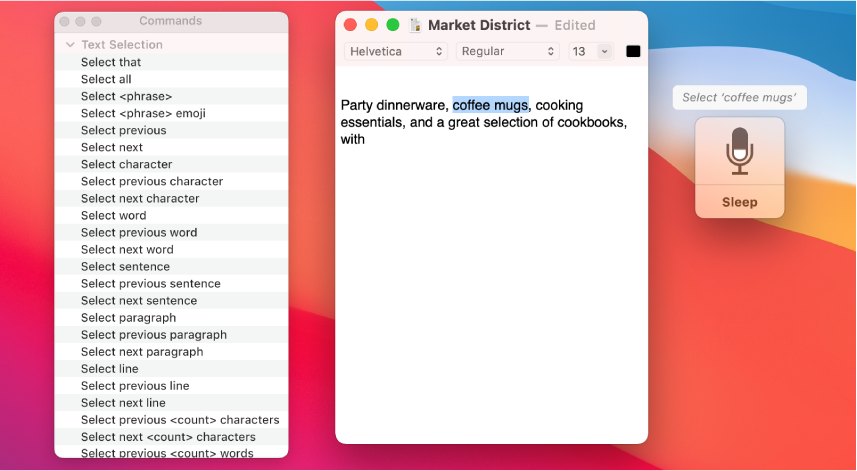
Voice Control provides a standard set of commands: Basic Navigation, Overlays & Mouse, Dictation, Text Selection, Text Navigation, Text Editing, Text Deletion and Accessibility (to use when the built-in screen reader VoiceOver is on). You can also create your own commands.
Note: When Voice Control is on, you can’t use keyboard dictation.
Turn on Voice Control
On your Mac, choose Apple menu
 > System Preferences, click Accessibility, then click Voice Control.
> System Preferences, click Accessibility, then click Voice Control.Select Enable Voice Control.
The first time you turn on Voice Control, files for the selected language are downloaded to your Mac (you must be connected to the internet) and the feedback window appears on the desktop. When Voice Control is ready to use, the microphone icon
 appears in the window and fluctuates to indicate the volume level.
appears in the window and fluctuates to indicate the volume level.
You can also choose a microphone (choose Automatic to have your Mac listen to the device you’re most likely to use for speaking commands) and whether to always overlay numbers or a grid on the screen to make it easier to select items or navigate the screen.
Ask Siri. Say: “Turn on Voice Control.”
Add languages to use with Voice Control
On your Mac, choose Apple menu
 > System Preferences, click Accessibility, then click Voice Control.
> System Preferences, click Accessibility, then click Voice Control.Click the Language pop-up menu, then do any of the following.
Add a language: Choose Add Language or Customise, then select the languages you want to download (you must be connected to the internet).
Remove a language: Choose Customise, then deselect the language you don’t want to use.
If a language supports it, you can add vocabulary terms to ensure that specialised words or phrases are entered correctly when you use Voice Control.
Use Voice Control commands
To use Voice Control on your Mac, just say a command — for example:
“Open Mail”
“Click Done”
“Scroll down”
“Move cursor right 5 pixels”
If you’re unsure which commands you can use, say “Show commands” to display the Commands window. The commands listed vary depending on the app you’re working in and what you’re doing. For example, you see formatting commands while in a Pages document, but not while in System Preferences.
If you say something that’s similar to a command — for example, “Start Finder” — Voice Control briefly displays suggested commands next to the microphone so you can try again using a correct command, such as “Open Finder”. (Suggested commands are displayed only if the option “Show hints” is selected in Voice Control preferences.)
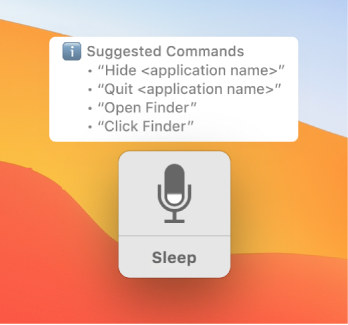
Use Voice Control commands with VoiceOver
To use Voice Control with VoiceOver on your Mac, just say a command — for example:
“VoiceOver show Item Chooser”
“VoiceOver rotor”
“VoiceOver read all”
“VoiceOver select the first item”
If you’re unsure which commands you can use, view the list in Voice Control preferences. Say “Open Voice Control preferences”, then say “Click Commands”. With the search field selected, say “VoiceOver” to jump to the Accessibility commands, then navigate down the list of VoiceOver commands.
Tips for using Voice Control
Follow these tips for using Voice Control on your Mac:
If you downloaded additional languages to use with Voice Control, you can quickly switch languages in the feedback window — click the Language pop-up menu in the window, then choose a language.
Numbers are always shown for menu commands so it’s easy to choose a command. For example, say “Click Edit menu” to open the menu, then say the number for an Edit menu command.
When working in a text input area — for example, writing a document, email or message — you can switch between Dictation mode and Command mode as needed. In Dictation mode (the default), any words you say that aren’t Voice Control commands are entered as text. In Command mode, those words are ignored and aren’t entered as text; Voice Control responds only to commands. Command mode is especially helpful when you need to say a series of commands and don’t want them inadvertently entered in a text input area.
To switch to Command mode, say “Command mode”. When Command mode is on, a dark icon of a crossed-out character appears in the text input area to indicate you can’t dictate. To switch back to Dictation mode, say “Dictation mode”.
If you take a break and don’t want words you say to be interpreted as commands, say “Go to sleep” or click Sleep in the feedback window. When you want Voice Control to listen for commands again, say “Wake up” or click Wake Up in the feedback window.
Most Voice Control commands are enabled by default. You can disable commands or create your own commands to suit your needs. You can also use keyboard dictation commands that macOS provides for punctuation, typography, formatting and more.
If you use Voice Control with VoiceOver, try using wired headphones or EarPods to help ensure Voice Control hears only you speaking.
Turn off Voice Control
On your Mac, choose Apple menu
 > System Preferences, click Accessibility, then click Voice Control.
> System Preferences, click Accessibility, then click Voice Control.Deselect Enable Voice Control.
Ask Siri. Say: “Turn off Voice Control.”