Add a soundtrack and sound effects to your iMovie project
iMovie includes built-in soundtrack music and sound effects that you're free to use in your iMovie projects.
Add a soundtrack to an iMovie project on iPhone or iPad
iMovie for iOS and iPadOS includes a collection of soundtracks and sound effects created by well-known composers and artists that you’re free to use in your project.
Add a soundtrack
With your project open in the timeline, tap the .
Tap Audio, then tap Soundtracks to browse built-in soundtracks.
Tap a soundtrack to preview it. If a soundtrack is dimmed, tap it first to download it, then tap it again to preview it.
To add the soundtrack to your project, tap the Add next to a soundtrack. iMovie automatically places the song at the beginning of the project and automatically fits it to the length of the project.
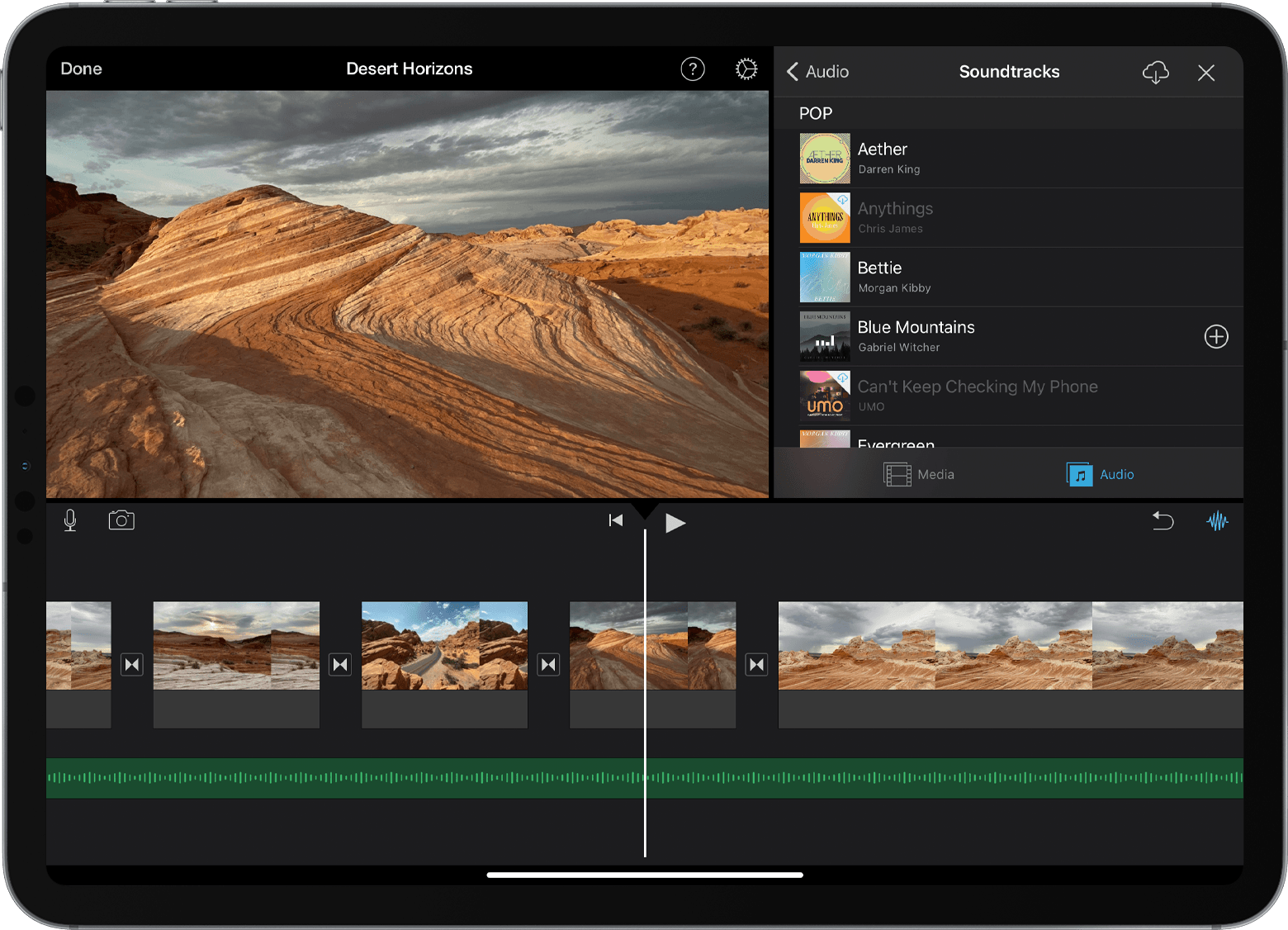
After you've added a soundtrack, you can change its length in the same way you would for any other type of clip. You can also use more than one soundtrack in a project. For example, if you want to change the mood of the soundtrack over the course of your movie, you can trim the first soundtrack in the timeline, then place a different soundtrack after it.
Add sound effects
When you add a sound effect, it will be attached to the video clip above it in the timeline. If you move the video clip, the sound effect will move with it. This is different from soundtracks, which are independent of the video clips in your project.
With your project open, scroll the timeline so that the playhead (the white vertical line) appears where you want to add the sound effect.
Tap the Add Media button, tap Audio, then tap Sound Effects to browse the built-in sound effects.
Tap a sound effect to preview it.
To add a sound effect, tap the Add next to the sound effect.
Adjust the volume of a clip
After you add sound to your iMovie project, you can adjust the volume of audio clips to get the sound mix just right. You can also adjust the volume of video clips that were recorded with sound.
To adjust the volume of an audio or video clip, tap the clip in the timeline, tap the at the bottom of the window, then adjust the slider to increase or decrease the volume. When you turn the volume of a clip all the way down, a will appear on the clip in the timeline.
You can also make other adjustments, such as fading the volume of the clip or changing its speed. Find out how to do this on iPhone and iPod touch, or on iPad.
Add music and sound clips in iMovie on Mac
iMovie for Mac includes a collection of music and sound clips that you’re free to use in your project. In addition to sound effects, such as rain and footsteps, iMovie also has other useful audio clips, such as ambiances and jingles.
With your project open, click Audio at the top of the browser, then click Sound Effects in the sidebar on the left-hand side. You may have to click the Media Browser button to show the Media Browser.
To preview a jingle or sound clip, hover the pointer over a selection in the list, then click the play button next to the sound clip. You can also select a song or sound clip, click in the waveform at the top of the media browser, then press the Spacebar to preview.
When you’ve found the song or sound clip you want to use, drag it from the media browser to the timeline:
To attach music or sound effects to a specific video clip, drag it under the video clip so a bar connecting the clips appears. If you move the attached video clip, the audio will move with it.
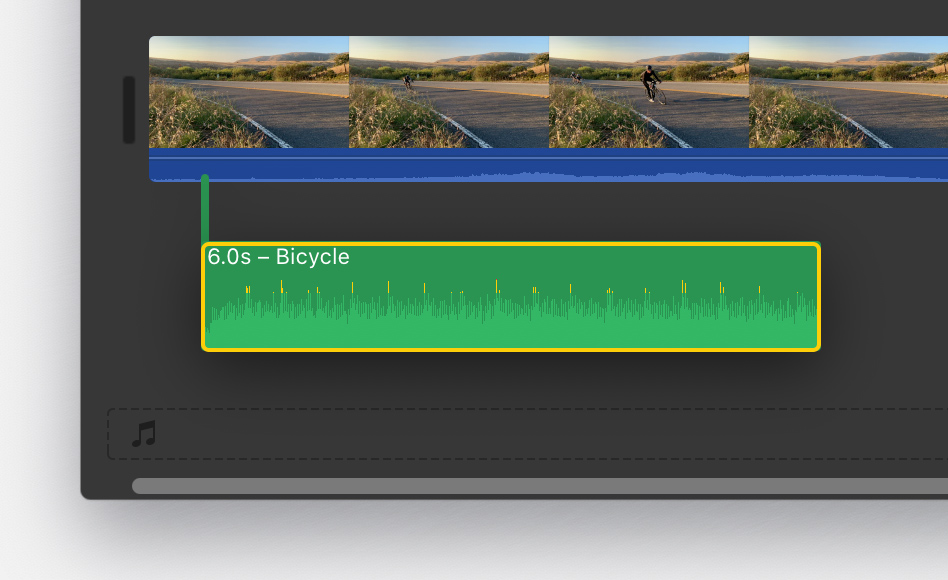
For background music for your movie, drag jingles or other audio clips to the music well, indicated by the in the timeline. Audio in the music well is unaffected by the video clips in the timeline.
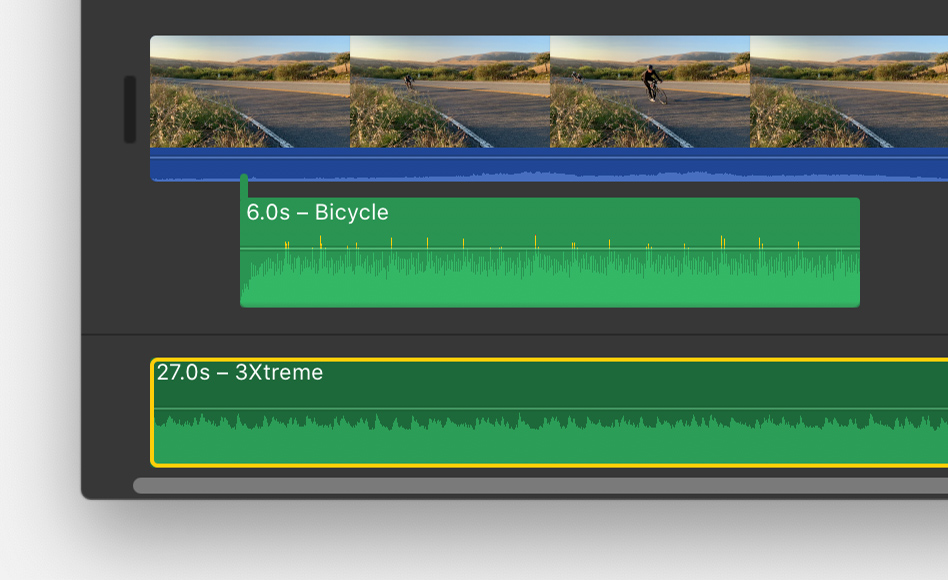
Adjust the volume of a clip
After you’ve added sound to your iMovie project, you can adjust the volume of audio and video clips to get the sound mix just right. Find out how to adjust the volume of audio and video clips and fade audio in and out. You can also automatically enhance the audio, reduce background noise and optimise the audio for voice.