Install Windows 7 on your Mac using Boot Camp
Find out about the requirements and steps to install Microsoft Windows 7 on your Mac with Boot Camp.
System requirements
To install Windows 7 using Boot Camp, you’ll need the following:
An authentic Microsoft Windows full install disc or ISO file of Windows 7 64-bit or Windows 7 32-bit. Windows 7 Service Pack 1 (SP1) or later is required.
A Mac that supports the version of Windows you want install. Check the compatibility table to see which versions are compatible with your Mac.
To install Windows 7 64-bit and Windows 7 32-bit with Boot Camp, your Mac needs to be running Mac OS X 10.5 Leopard or later.
An internet connection.
An administrator account in macOS to use Boot Camp Assistant.
A minimum of 2 GB of RAM.
30 GB of free disc space is recommended if you’re installing Windows for the first time; 40 GB of free disc space is recommended if you’re upgrading from a previous version of Windows.
A built-in optical drive or a compatible external optical drive is required if you’re using an install disc.
The keyboard and mouse or trackpad that came with your Mac. If they’re not available, use a USB keyboard and mouse.
If you’re installing Windows 7 64-bit or 32-bit, you’ll also need a 16 GB or larger USB storage device or drive formatted as MS-DOS (FAT) to install Windows Support software (drivers).
Newer Mac computers require newer versions of Windows. Mac computers using macOS Sierra 10.12 and later support new installations of Windows 10, Windows 8.1 and Windows 7 only. If you can’t see your Mac listed in the compatibility tables, refer to these articles instead:
Prepare to install Windows 7
Before you install Windows, you should start your Mac from macOS and check for software updates to make sure macOS and your computer’s firmware are up to date.
Check the compatibility tables to see if your Mac works with Windows 7 Home Premium, Professional or Ultimate (Boot Camp 4 or 5.1). Then choose installation instructions for version 4 or version 5 of Windows Support Software.
Follow these steps if you downloaded version 4 of Windows Support Software
Use the compatibility tables to make sure you have a Mac that supports the version of Windows you’re installing.
If your copy of Windows came on a DVD, you may need to create a disk image of it to work with Boot Camp.
Connect a 16 GB or larger USB flash drive that you can erase. Leave this flash drive connected to your Mac until Windows installation has finished.
Open Boot Camp Assistant from the Utilities folder (or use Spotlight to find it) and click Continue.
Select only the options to create a Windows install disc and to download the latest Windows support software from Apple. Then click Continue.
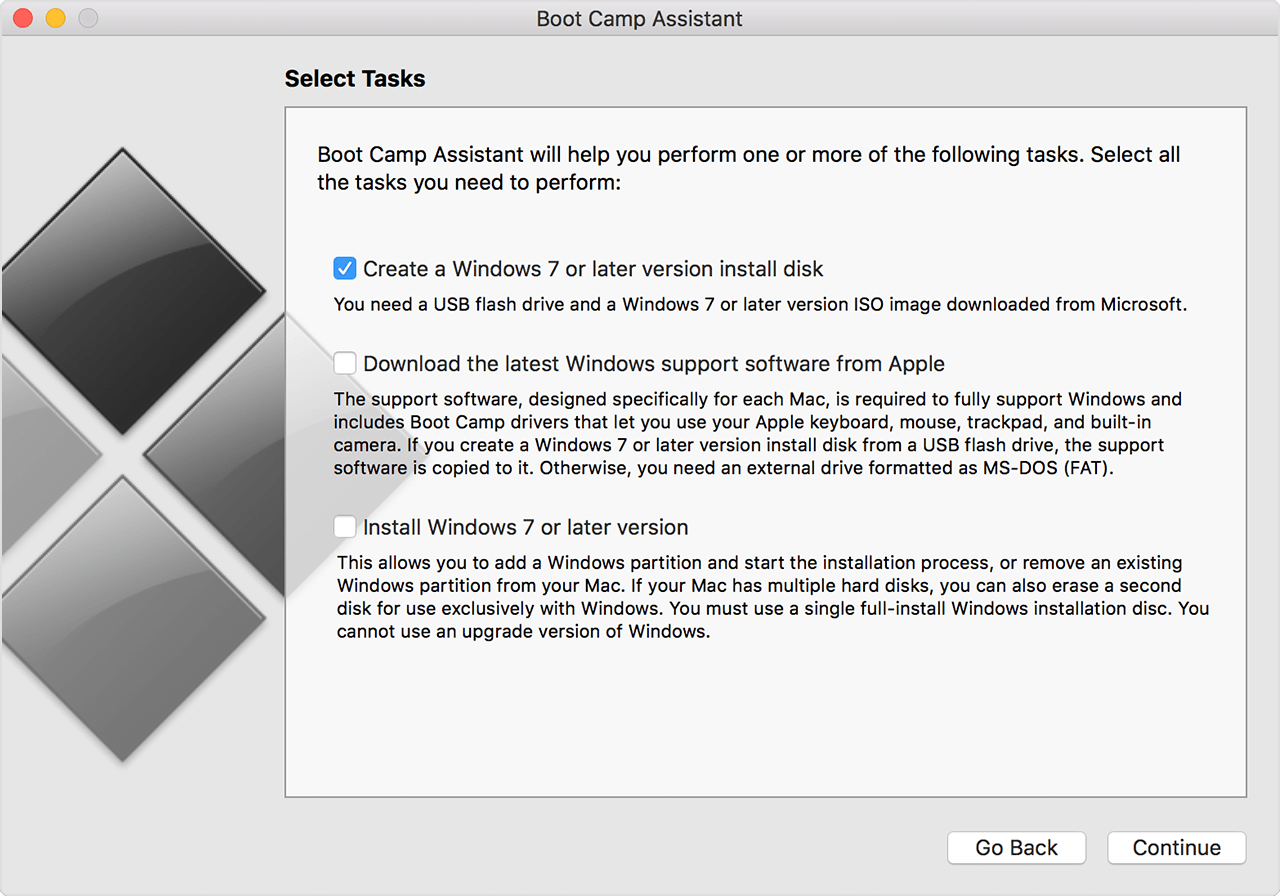
Insert your Windows install disc if you haven’t done so already, or choose your Windows installation ISO, then click Continue. Boot Camp will erase your USB flash drive and prepare it for Windows installation.
Type an admin password, then click Unlock to unlock the Startup Disc preferences.
Quit Boot Camp Assistant.
Use the compatibility tables to find the Windows support software (drivers) that you need for the version of Windows and the Mac you’re using.
Click the link in the table to download the related software.
After the file has downloaded, double-click it in the Finder to decompress (unzip) it.
Drag the Boot Camp folder you’ve just decompressed to the WININSTALL flash drive to copy the folder to the drive.
Open Boot Camp Assistant again, then click Continue.
Select only the option to Install Windows 7 or later version.
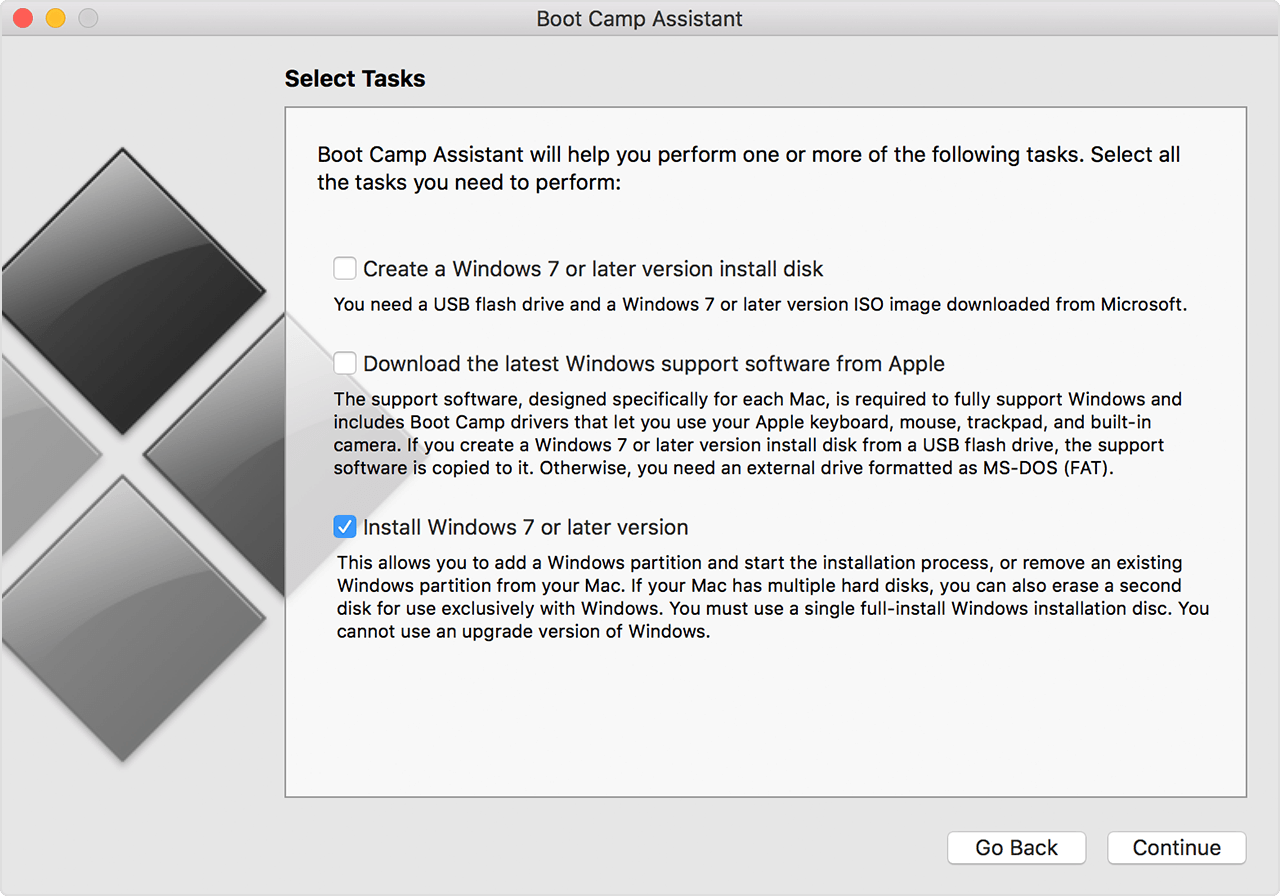
Click Install, then follow the onscreen prompts to repartition your drive.
Type an admin password to allow Boot Camp Assistant to make changes and to unlock the Startup Disc preferences.
Your system will boot to the Windows installer. Follow the onscreen prompts to continue.
When you’re asked, select a Custom install, not an upgrade.
Select the BOOTCAMP partition when asked where to install Windows. Then click Drive options.

Click Format, then click OK. When formatting has been completed, click Next. Windows will copy and expand files onto your formatted partition.

Follow the onscreen instructions to finish the Windows installation.
When the installation has finished, you’ll see the Windows desktop. Click the Windows start icon in the bottom left, then select Computer.
Find the WININSTALL flash drive and double-click to open it, then double-click the BootCamp folder.
Double-click setup, then click Yes to allow changes.

The Boot Camp installer will appear. Click Next.
Accept the terms of the licence agreement, then click Next.
Click Install.
The Boot Camp support software will be installed and then display a Boot Camp installer completed message. Click Finish.
Click Yes to restart your system.
Follow these steps if you’ve downloaded version 5 of Windows Support Software
Use the compatibility tables to make sure you have a Mac that supports the version of Windows you’re installing.
If your copy of Windows came on a DVD, you may need to create a disk image of it to work with Boot Camp.
Connect a 16 GB or larger USB flash drive that you can erase. Leave this flash drive connected to your Mac until Windows installation has finished.
Open Boot Camp Assistant from the Utilities folder (or use Spotlight to find it) and click Continue.
Select only the options to create a Windows install disk and to download the latest Windows support software from Apple. Then click Continue.
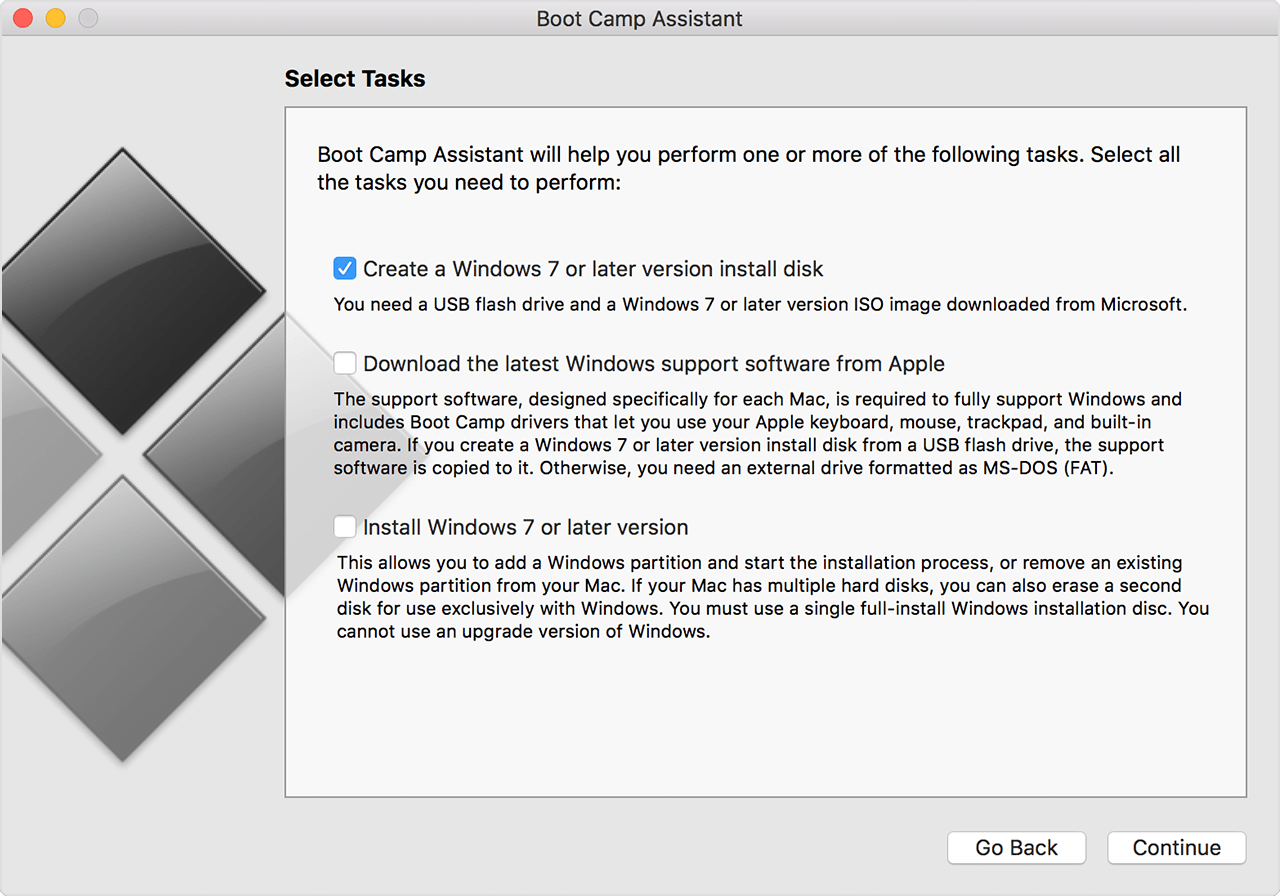
Insert your Windows install disc if you haven’t done so already, or choose your Windows installation ISO, then click Continue. Boot Camp will erase your USB flash drive and prepare it for Windows installation. When you see “Download Support Software for Windows 7”, close the Boot Camp Assistant window to quit the app.
Use the compatibility tables to find the Windows support software (drivers) that you need for the version of Windows and the Mac you’re using.
Click the link in the table to download the related software.
After the file has downloaded, double-click it in the Finder to decompress (unzip) it.
Open the resulting folder. Locate the following files in this folder and drag them to your USB flash drive. When prompted if you want to replace the existing items on the flash drive, click Yes:
$WinPEDriver$ (folder)
AutoUnattend.xml
BootCamp (folder)
Open Boot Camp Assistant again, then click Continue.
Select only the option to “Install Windows… or later version”.
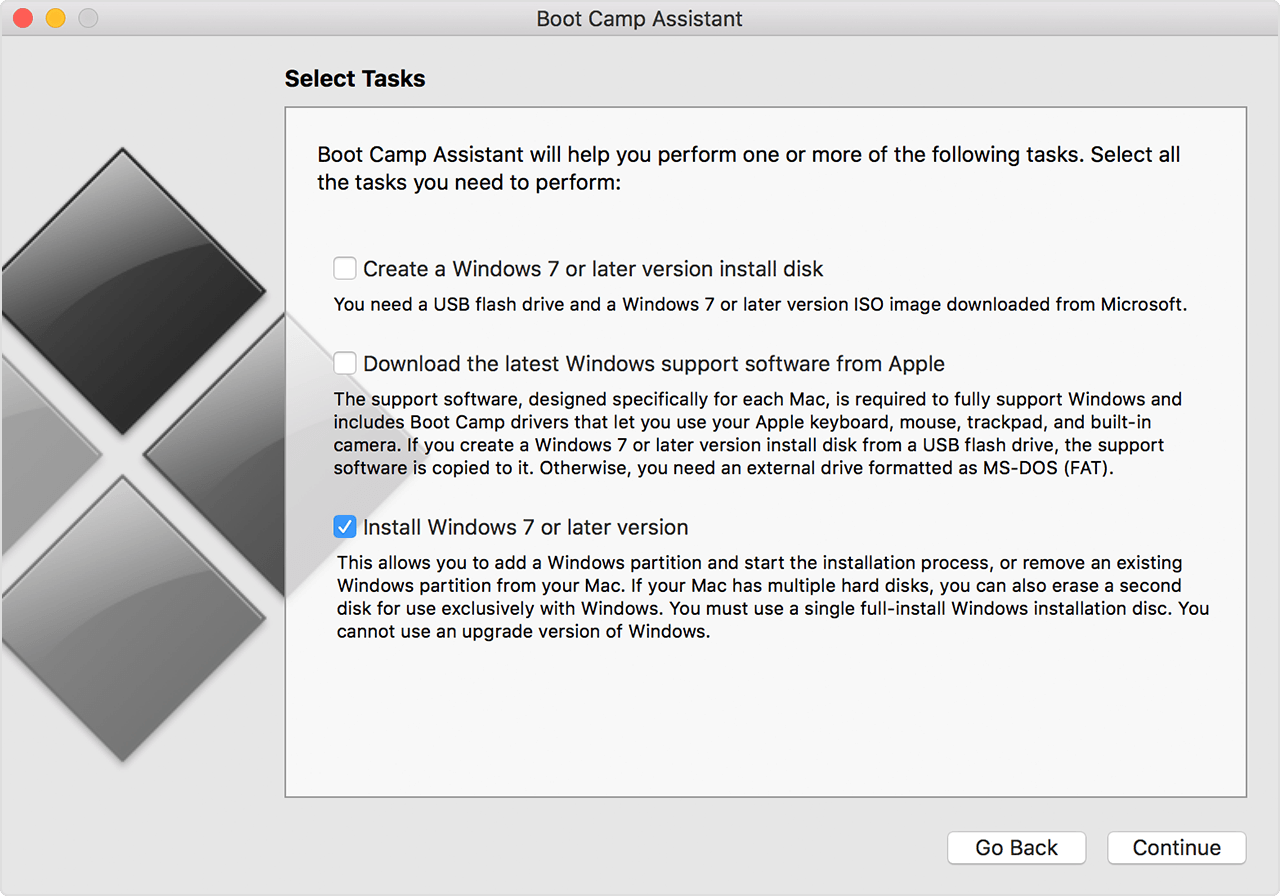
Click Install, then follow the onscreen prompts to repartition your drive and install Windows.
When you complete the assistant, your Mac will restart to the Windows installer. When you’re asked where you want to install Windows, select the BOOTCAMP partition, then click Drive Options and format your Boot Camp partition.
Follow the onscreen prompts to finish installing Windows.
Windows Support Software versions available by Mac model
Depending on which Mac you have, you can install Windows 7 in 64-bit or 32-bit version. If you don’t know which Mac you have, choose About This Mac from the Apple menu. Then find your Mac in the tables below and click a download link next to it.
A 4 or 5 links to a manual download for the related version of the Windows Support Software (drivers) that you need to install Windows 7 on your Mac.
A dash (–) means that this version of Windows 7 isn’t supported on this Mac.
If you can’t see your newer Mac listed below, refer to these articles instead:
MacBook Pro
Mac model | Windows 7 64-bit | Windows 7 32-bit |
|---|---|---|
MacBook Pro (Retina, 15-inch, Mid 2014) | – | |
MacBook Pro (Retina, 13-inch, Mid 2014) | – | |
MacBook Pro (Retina, 15-inch, Late 2013) | – | |
MacBook Pro (Retina, 13-inch, Late 2013) | – | |
MacBook Pro (Retina, 15-inch, Early 2013) | – | |
MacBook Pro (Retina, 13-inch, Early 2013) | – | |
MacBook Pro (Retina, 13-inch, Late 2012) | – | |
MacBook Pro (Retina, Mid 2012) | ||
MacBook Pro (13-inch, Mid 2012) | ||
MacBook Pro (15-inch, Mid 2012) | ||
MacBook Pro (17-inch, Late 2011) | ||
MacBook Pro (17-inch, Early 2011) | ||
MacBook Pro (15-inch, Late 2011) | ||
MacBook Pro (15-inch, Early 2011) | ||
MacBook Pro (13-inch, Late 2011) | ||
MacBook Pro (13-inch, Early 2011) | ||
MacBook Pro (13-inch, Mid 2010) | ||
MacBook Pro (15-inch, Mid 2010) | ||
MacBook Pro (17-inch, Mid 2010) | ||
MacBook Pro (13-inch, Mid 2009) | ||
MacBook Pro (15-inch, 2.53 GHz, Mid 2009) | ||
MacBook Pro (15-inch, Mid 2009) | ||
MacBook Pro (17-inch, Mid 2009) | ||
MacBook Pro (17-inch, Early 2009) | ||
MacBook Pro (15-inch, Late 2008) | ||
MacBook Pro (17-inch, Late 2008) | ||
MacBook Pro (17-inch, Early 2008) | ||
MacBook Pro (15-inch, Early 2008) | ||
MacBook Pro (17-inch, 2.4 GHz) | – | |
MacBook Pro (15-inch, 2.4/2.2 GHz) | – | |
MacBook Pro (15-inch, Core 2 Duo) | – | – |
MacBook Pro (17-inch, Core 2 Duo) | – | – |
MacBook Pro (17-inch) | – | – |
MacBook Pro (15-inch, Glossy) | – | – |
MacBook Air
Mac model | Windows 764-bit | Windows 732-bit |
|---|---|---|
MacBook Air (13-inch, Early 2014) | – | |
MacBook Air (11-inch, Early 2014) | – | |
MacBook Air (13-inch, Mid 2013) | – | |
MacBook Air (11-inch, Mid 2013) | – | |
MacBook Air (13-inch, Mid 2012) | ||
MacBook Air (11-inch, Mid 2012) | ||
MacBook Air (13-inch, Mid 2011) | ||
MacBook Air (11-inch, Mid 2011) | ||
MacBook Air (13-inch, Late 2010) | ||
MacBook Air (11-inch, Late 2010) | ||
MacBook Air (13-inch, Mid 2009) | – | |
MacBook Air (13-inch, Late 2008) | – | |
MacBook Air (13-inch, Early 2008) | – |
MacBook
Mac model | Windows 764-bit | Windows 732-bit |
|---|---|---|
MacBook (13-inch, Mid 2010) | ||
MacBook (13-inch, Late 2009) | ||
MacBook (13-inch, Mid 2009) | – | |
MacBook (13-inch, Early 2009) | – | |
MacBook (13-inch, Aluminium, Late 2008) | – | |
MacBook (13-inch, Early 2008) | – | |
MacBook (13-inch, Late 2007) | – | |
MacBook (13-inch, Mid 2007) | – | |
MacBook (13-inch, Late 2006) | – | |
MacBook (13-inch, Mid 2006) | – | – |
iMac
Mac model | Windows 764-bit | Windows 732-bit |
|---|---|---|
iMac (Retina 5K, 27-inch, Late 2014) | – | |
iMac (21.5-inch, Mid 2014) | – | |
iMac (27-inch, Late 2013) | – | |
iMac (21.5-inch, Late 2013) | – | |
iMac (21.5-inch, Early 2013) | – | |
iMac (27-inch, Late 2012) | – | |
iMac (21.5-inch, Late 2012) | – | |
iMac (21.5-inch, Late 2011) | ||
iMac (27-inch, Mid 2011) | ||
iMac (21.5-inch, Mid 2011) | ||
iMac (27-inch, Mid 2010) | ||
iMac (21.5-inch, Mid 2010) | ||
iMac (27-inch, Late 2009)1 | ||
iMac (27-inch, Late 2009)2 | ||
iMac (21.5-inch, Late 2009) | ||
iMac (20-inch, Mid 2009) | – | |
iMac (24-inch, Early 2009) | – | |
iMac (20-inch, Early 2009) | – | |
iMac (24-inch, Early 2008) | – | |
iMac (20-inch, Early 2008) | – | |
iMac (24-inch, Mid 2007) | – | |
iMac (20-inch, Mid 2007) | – | |
iMac (24-inch, Late 2006) | – | |
iMac (17-inch, Late 2006, CD) | – | |
iMac (20-inch, Late 2006) | – | |
iMac (17-inch, Late 2006) | – | |
iMac (17-inch, Mid 2006) | – | – |
iMac (17-inch, Early 2006) | – | – |
1. Model identifier (ID): iMac11,1
2. Model identifier (ID): iMac10,1
To identify which iMac (27-inch, Late 2009) you have, choose Apple menu > About This Mac, click More Info, then click System Report. Look at the “Model Identifier” line.
Mac mini
Mac model | Windows 764-bit | Windows 732-bit |
|---|---|---|
Mac mini (Late 2014) | – | |
Mac mini Server (Late 2012) | – | |
Mac mini (Late 2012) | – | |
Mac mini Server (Mid 2011) | ||
Mac mini (Mid 2011) | ||
Mac mini (Mid 2010) | ||
Mac mini (Late 2009) | – | |
Mac mini (Early 2009) | – | |
Mac mini (Mid 2007) | – | |
Mac mini (Early 2006) | – | – |
Mac Pro
Mac model | Windows 764-bit | Windows 732-bit |
|---|---|---|
Mac Pro (Mid 2010) | ||
Mac Pro (Early 2009) | ||
Mac Pro (Early 2008) | ||
Mac Pro (Early 2007) | – | |
Mac Pro (Mid 2006) | – |
Information about products not manufactured by Apple, or independent websites not controlled or tested by Apple, is provided without recommendation or endorsement. Apple assumes no responsibility with regard to the selection, performance or use of third-party websites or products. Apple makes no representations regarding third-party website accuracy or reliability. Contact the vendor for additional information.