Back up your Mac with Time Machine
If you have a USB drive or other external storage device, you can use Time Machine to automatically back up your files, including your apps, music, photos, emails and documents.

Connect a storage device to your Mac
Connect an external storage device, such as a USB drive or Thunderbolt drive, to the appropriate port on your Mac. Identify the ports on your Mac.
Use a storage device with at least twice the storage capacity of your Mac. For example, if your Mac has 1 TB of storage, your backup disk should ideally have at least 2 TB of storage. If Time Machine needs more storage space, your Mac will let you know.
Only use your Time Machine backup disk for Time Machine backups, not for storing other files.*
Set up the storage device as your backup disk
Find out the setup steps in your version of macOS, or follow these steps in macOS Ventura 13 or later:
From the Apple menu in the corner of your screen, choose System Settings.
Click General in the sidebar, then click Time Machine on the right-hand side.
Click Add Backup Disk or click the Add button (+).
Select your connected storage device and click Set Up Disk. During the setup process:
Your Mac might ask if you want to erase the storage device so that it can be used for Time Machine. Either erase it or select a different backup disk or volume.
Your Mac may ask whether this computer should claim existing backups that were created on a different computer. Claim the backups if you want them to become part of the backups for this Mac.
If you turn on Encrypt Backup to help secure your backup from unauthorised access, you’re asked to create a backup password. You will need it if you later attempt to restore files from the backup.
After setup, your Mac immediately begins using the connected storage device to make backups.
Make a backup
To back up now, choose Back Up Now from the in the menu bar. Or wait for the next automatic backup.
Use the same menu to stop or skip a backup, or check its progress. The top of the menu shows how much of the current backup has been completed, or the date and time of the latest backup:
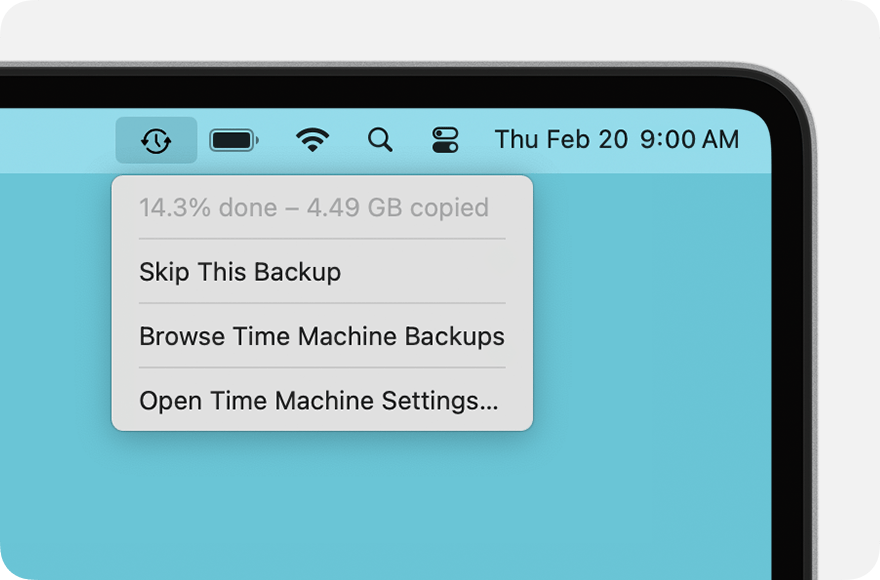
Backup is in progress
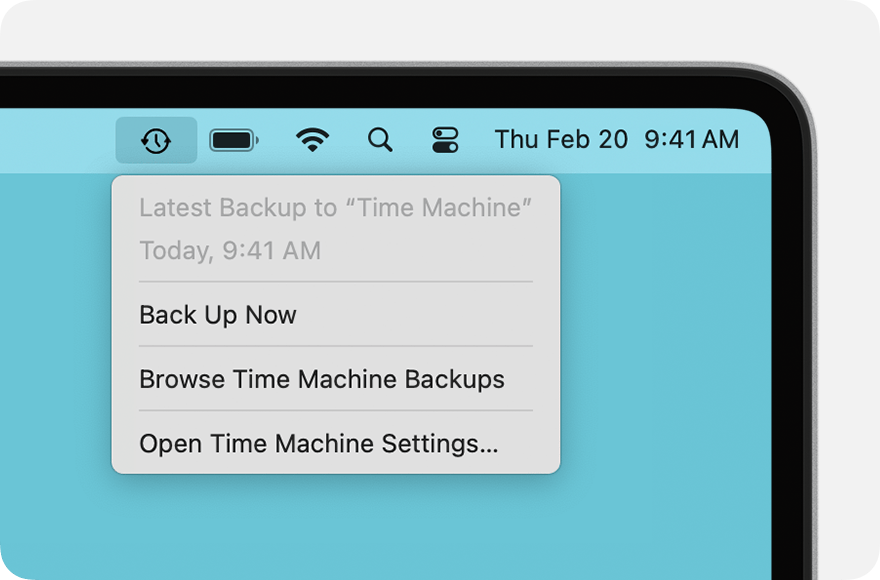
Backup is complete
If you can’t see this menu, make sure that Control Centre settings (macOS Ventura or later) or Desktop & Menu Bar preferences (macOS Monterey or earlier) are set to show Time Machine in the menu bar.
Find out about backup frequency and duration
Time Machine automatically makes hourly backups for the past 24 hours, daily backups for the past month and weekly backups for all previous months. The oldest backups will be deleted when your backup disk is full.
To change the backup frequency in macOS Ventura or later, choose Open Time Machine Settings from the . Click Options, then choose an option from the “Backup frequency” menu.
The first backup might take longer than you expect, but you can continue using your Mac while a backup is under way. Time Machine only backs up the files that have changed since the previous backup, so future backups will be faster.
If you disconnect your backup disk from your Mac, Time Machine will resume its backup schedule automatically when you reconnect it to your Mac. Before disconnecting your backup disk, either eject the backup disk or shut down your Mac.
Restore your Mac from a backup
You can use your Time Machine backup to restore any or all of your files to the same Mac or a different Mac. Find out how to restore your Mac from a Time Machine backup.
Find out more
* Advanced users: If you add an APFS volume to the external storage device, you can use one volume for Time Machine backups and the other for storage of other files. The Time Machine volume should be twice the storage capacity of your Mac.
Information about products not manufactured by Apple, or independent websites not controlled or tested by Apple, is provided without recommendation or endorsement. Apple assumes no responsibility with regard to the selection, performance or use of third-party websites or products. Apple makes no representations regarding third-party website accuracy or reliability. Contact the vendor for additional information.