Organise reminders on your iPhone or iPad
Use lists and tags in the Reminders app to keep your reminders organised. Do more with tools such as Grocery Lists to automatically categorise your shopping items or templates to save and re-use your lists.
Create, edit and group reminder lists
Add lists to manage different aspects of your life, such as work or school, or even create a grocery list that categorises your items.
Create a list
Open the Reminders app, then tap the List button. If asked, choose the account you want to use.
Type a name for the list.
Choose a colour and an icon or an emoji to customise the list and make it easier to recognise at a glance. You can also make your list into a Smart List.

Tap .
Icons are only available for lists that you've created in your iCloud account.
Edit a list
Tap the list you want to edit, then tap .
Tap Show List Info.
Change the list’s name, colour or icon.
Tap .
Group lists
Lists can be organised into groups. For example, you can create a group named Work that contains all of your work-related lists.
Tap and hold a list. Then drag the list onto another list.
Give the new group a name.
Tap .
Move a reminder to a different list
Tap a list, then tap the reminder that you want to move.
Tap the Edit .
Tap List, then choose the list that you want to move the reminder to.
Tap .
You can also drag a reminder to a different list:
Tap and hold the reminder with one finger.
While holding the reminder, tap the Lists button to go back to your lists.*
Drop the reminder on the list that you want to move it to.
To move multiple reminders, tap one and hold it, then use another finger to tap the other ones that you want to include.
* If you’re using an iPad, your lists will remain visible, so you can just drag reminders between lists.
Change the order of reminders in a list
Tap and hold a reminder, then drag it to where you want it to appear within the list. Make sure you place it between reminders; if you drag it onto a reminder, it will become a subtask.
If the reminder you're dragging has subtasks, those subtasks move with it.
Create and use list templates
In iOS 16, iPadOS 16 and later, you can save a list as a template and use it for routines, packing lists and more. You can share your template and download templates that others share with you.
Turn a list into a template
In the Reminders app, open the list you want to use as a template.
Tap .
Tap Save as Template.
Choose a name for your template, then tap .
After you’ve made a template, any changes you make to that list won’t affect the template.
Find out how to share your templates with others. To download and use a template, you need to use Reminders with iOS 16, iPadOS 16, macOS Ventura or later.
Edit your templates
In the Reminders app, tap .
Tap Templates.
Tap the on the template you want to edit.
Tap Edit Template to make changes. Or tap Delete Template to remove the template.
Tap or Delete.
When you edit a template that has been shared, anyone you’ve shared the template with needs to download it again to get the updates. If you delete a template, previously downloaded versions of that template won’t be affected.
Create a list from your templates
In the Reminders app, tap .
Tap Templates.
Tap the template you want to use.
Enter a name for your new list, then tap Create.
Organise lists with tags
Tags let you organise reminders quickly and automatically based on keywords. For example, create a reminder to “Pick up plant food” with tags such as #Errands, #Gardening or #Shopping. You can also use tags together with existing lists to search and filter your reminders across multiple lists.
Create a tag
When creating or editing a reminder, tap the in the quick toolbar.
Type a keyword. A tag can only be a single word, but you can use hyphens and underscores to make longer tag names.
You can also add a tag directly in the reminder by typing the # sign. Look out for tag suggestions, including those used in the Notes app, above the keyboard while you’re typing.
Tags are only available for reminders that you’ve created in your iCloud account.
View reminders with certain tags using the tag browser
Any tag you create is added automatically as a button in the tag browser, located at the bottom of your lists view.

Just tap one or more tag buttons in the Tags section to view tagged reminders across all of your lists. If you select more than one tag, you’ll only see reminders that include all of the selected tags.
The tag browser shows all tags currently applied to your reminders. If a tag is no longer being used, you won’t see it in the tag browser.
Add a tag to multiple reminders at once
Open a list, then tap .
Tap Select Reminders, then select the reminders you want to tag.
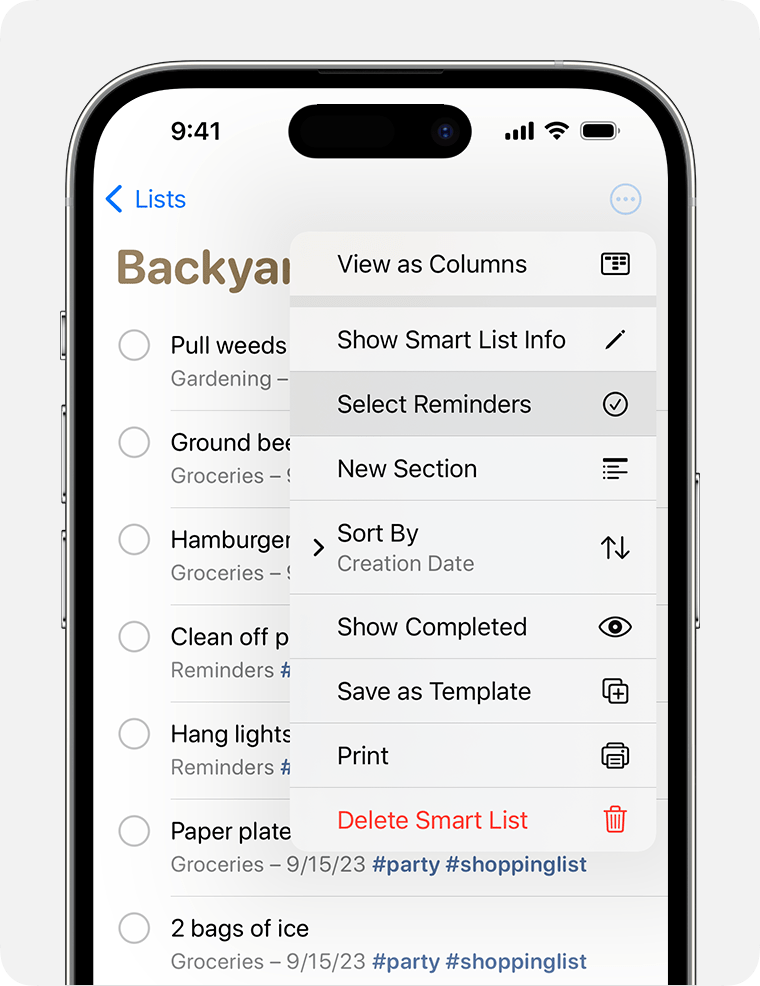
Tap , then tap Add Tag.

Choose the tag or tags you want to add, then tap Apply or .
Remove a tag from a reminder
Touch and hold a tag in a reminder.
Tap the delete key on your keyboard.
Delete or rename a tag
In the tag browser at the bottom of your lists view, tap the tag you want to delete or rename.
Tap .
Tap Delete Tag or Rename Tag.
Tap Delete to confirm, or type a new name and tap OK to confirm.
If you create a tag on a device with iOS 15 or iPadOS 15 or later, it will show up as a tag in Reminders on your other Apple devices using iOS 15, iPadOS 15 or macOS Monterey or later. If your other devices are using an older software version, you won’t see the tag unless it’s part of the reminder’s title or note, where you’ll see the tag as plain text.
When you share a tagged Reminder with someone who’s using iOS 15, iPadOS 15 or macOS Monterey or later, they’ll see the tagged word, but it won’t be an actual tag until they convert it to a tag. If you try to share a tagged note with someone who’s using an older software version, they won’t see the tag at all unless it’s in the reminder’s title or note, where they’ll see the tag as plain text.
Use Smart Lists
The Reminders app’s built-in Smart Lists give you a quick view of all your reminders from across your lists. You can even create your own custom Smart Lists to automatically collect reminders based on rules you set. Reminders that match the tags and filter requirements of a Smart List will be added to that list automatically.
Smart Lists are only available for lists that you’ve created in your iCloud account.
View reminders in curated Smart Lists
The main screen of the Reminders app shows built-in Smart Lists that organise your reminders into quick views automatically:
Today shows all of your reminders that have been marked as being due today. It also shows reminders that are overdue.
Scheduled shows all of your reminders that have a due date – in the past, today or in the future.
Flagged shows all of your reminders that you have assigned a flag to.
All shows every reminder, organised by list.
Smart Lists include reminders from all of your custom lists. In the Scheduled, All and Flagged Smart Lists, you can tap and select Show Completed to include your completed reminders.
You may also see Assigned to Me and Siri Suggestions smart lists. Assigned to Me shows all of your reminders in shared lists that are assigned to you. Siri Suggestions shows suggested reminders for you to create based on your Mail and Messages.
Create a custom Smart List
Tap Add List in Reminders app's main screen.
If asked, select your iCloud account. Type a name for the list and then tap Make into Smart List.

Choose tags you want to use for this list. You can also tap any of the following filters to set them.

Date: add reminders to the list that are due in a specified range, where you select the dates, or a relative range, such as in the next week or in the past two months.
Time: add reminders to the list that are due at certain times, such as morning, afternoon, evening or night.
Location: add reminders to the list that match a specific location.
Flag: add reminders to the list that are flagged.
Priority: add reminders to the list that have the same priority – high, medium or low.
Choose a colour and an icon or an emoji to customise the list and make it easier to recognise at a glance.
Tap Done.
You can also make regular lists1 into Smart Lists:
Tap while viewing a reminder list.
Tap Show List Info.
Scroll down below the icons, then tap Convert to Smart List.2
1. You can’t convert a shared list into a Smart List.
2. Once you convert a regular list into a Smart List, you can’t convert it back into a regular list.
Need more help?
Tell us more about what’s happening and we’ll suggest what you can do next.
