If you can't see email messages in Mail on Mac
If messages seem to be missing because Mail doesn't show them, try these solutions.
Select your mailbox in the sidebar
To see the messages in a mailbox, select that mailbox in the sidebar of the Mail window.
If you can't see the sidebar:
From the menu bar, choose View > Show Sidebar.
Or press Control-Command-S.
If you can see the sidebar but can't see your mailbox in the sidebar:
Make sure the email account is enabled: From the Mail menu in the menu bar, choose Settings (or Preferences), then click Accounts. Select your account on the left, then confirm that "Enable this account" is selected.
Make sure your mailbox isn't hidden in a section of the sidebar. Move your pointer over the name of a section to see a disclosure arrow next to the name. Then click the arrow to hide or show items in that section. In this example, items in the Favourites section of the sidebar are hidden in the left image and shown in the right image:
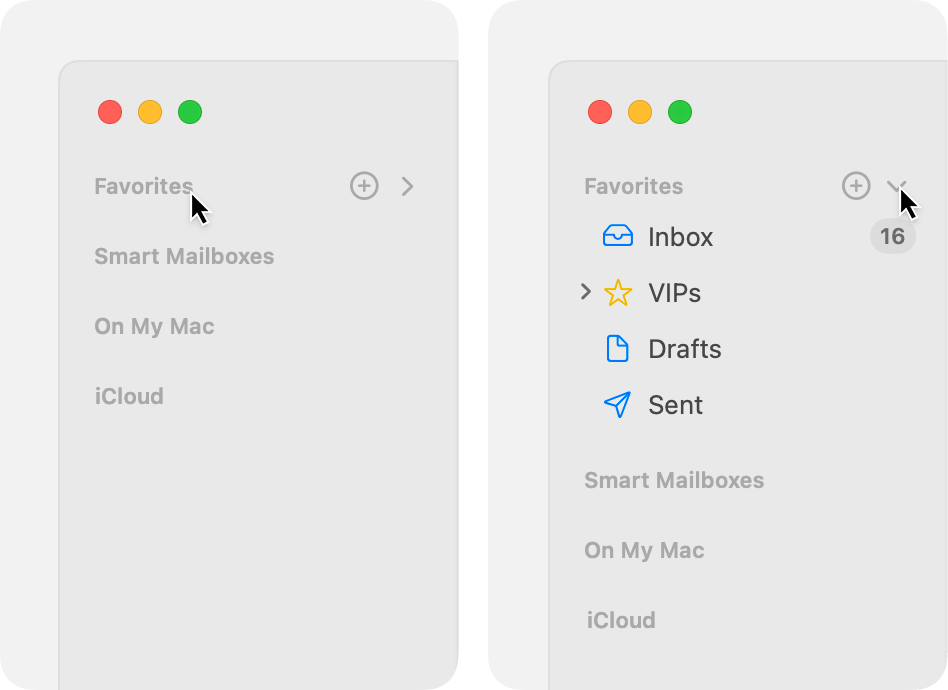
Check for message filtering
If you use message filtering, Mail can hide certain messages, such as messages that are already read or aren't addressed to you. If filtering is turned on, you can turn it off:
From the menu bar, choose View > Filter > Disable Message Filter.
Or press Command-L.
Or click the in the toolbar:
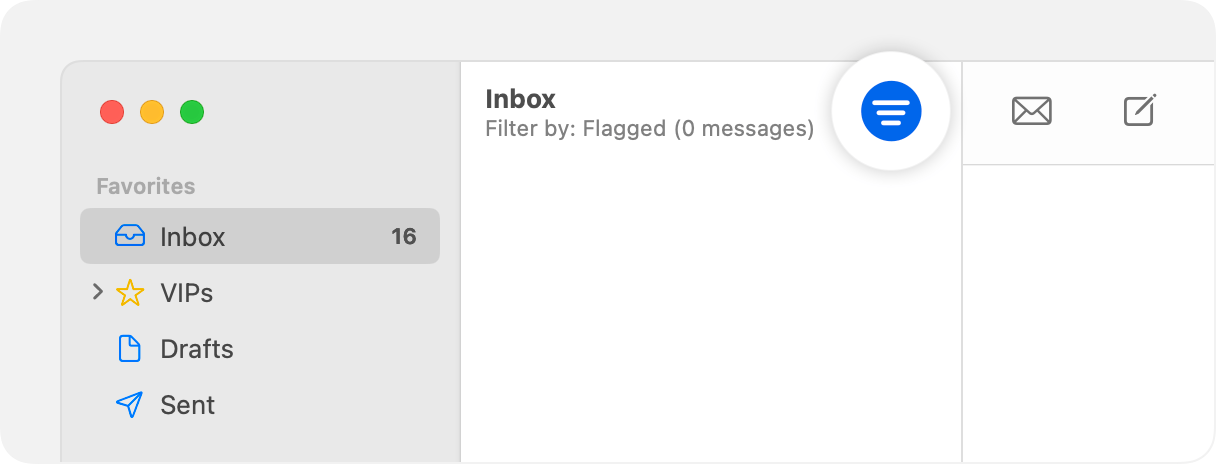
Check the email categories setting
Mail in macOS Sequoia 15.4 or later offers additional filtering based on categories. At the top of your list of messages, if the mail window shows a row of buttons named Primary, Transactions, Updates and Promotions, this feature is turned on.
To view all of your messages instead of those in the selected category:
Click the selected category button (such as Primary) to turn off filtering for that category. The All Mail button then appears, indicating that Mail is showing all messages in your inbox.
Or turn off the categories feature: click the in the Mail toolbar, then deselect Show Mail Categories. This setting is also available from the View menu in the menu bar.

Check the Junk mailbox
Select the Junk mailbox in the sidebar. If your missing messages are there, you can move them to your inbox or mark them as not junk. Find out more about managing junk mail.
Check for blocked senders
If you have blocked the sender of a message, Mail might have moved the message to the Bin. You can select Bin in the sidebar to see the messages it contains. To see your list of blocked senders, choose Mail > Settings from the menu bar, click Junk Mail, then click Blocked.
Check for mail rules
Mail rules can affect whether messages are shown in a mailbox. If you have created Mail rules, you can edit or disable them in Mail settings: From the menu bar, choose Mail > Settings, then click Rules.
Search for messages
If you don't know which mailbox contains your messages, use the Search field in Mail to search for your messages. You can then select a mailbox in the sidebar to limit your search to that mailbox.
If search isn't working as you expect, rebuild the mailbox: Select the mailbox in the sidebar, then choose Mailbox > Rebuild from the menu bar.
Update macOS
Update macOS on your Mac, then check for your email messages again.
Make sure Mail is receiving messages
If you don't know for sure that you ever received the missing messages, make sure Mail is receiving messages. Find out what to do if you're not receiving emails.