Headphone notifications on your iPhone, iPod touch or Apple Watch
Receive notifications that your volume should be turned down when you've reached the recommended 7-day audio exposure limit.
Due to regulations and safety standards, headphone notifications can't be turned off in certain countries or regions.
Turn headphone notifications on or off
Open the Settings app on your iPhone or iPad.
If you’re on your iPhone, tap Sounds & Haptics. If you’re on your iPad, tap Sounds.
Tap Headphone Safety.
Turn Headphone Notifications on or off.
You can also turn on Reduce Loud Sounds to lower your headphone volume automatically when it exceeds your set decibel level.
About headphone notifications and volume
Listening to audio on your headphones at too high a volume for too long can damage your hearing. Headphone Notifications let you know if your audio exposure has been loud enough for a long enough period to affect your hearing – for example, over 80 decibels (dB) for a total of 40 hours within the last 7 days.
Your iPhone, iPad or Apple Watch can now alert you when you’ve exceeded 100% of the seven-day exposure limit while wearing headphones.* These notifications will give you more awareness of your listening habits to help you protect your hearing. When you receive a notification, you'll be prompted to turn down your volume. After receiving a notification, next time you plug in your headphones or connect them via Bluetooth, your volume will be set to a lower level automatically. You can still turn your volume back up if you wish.
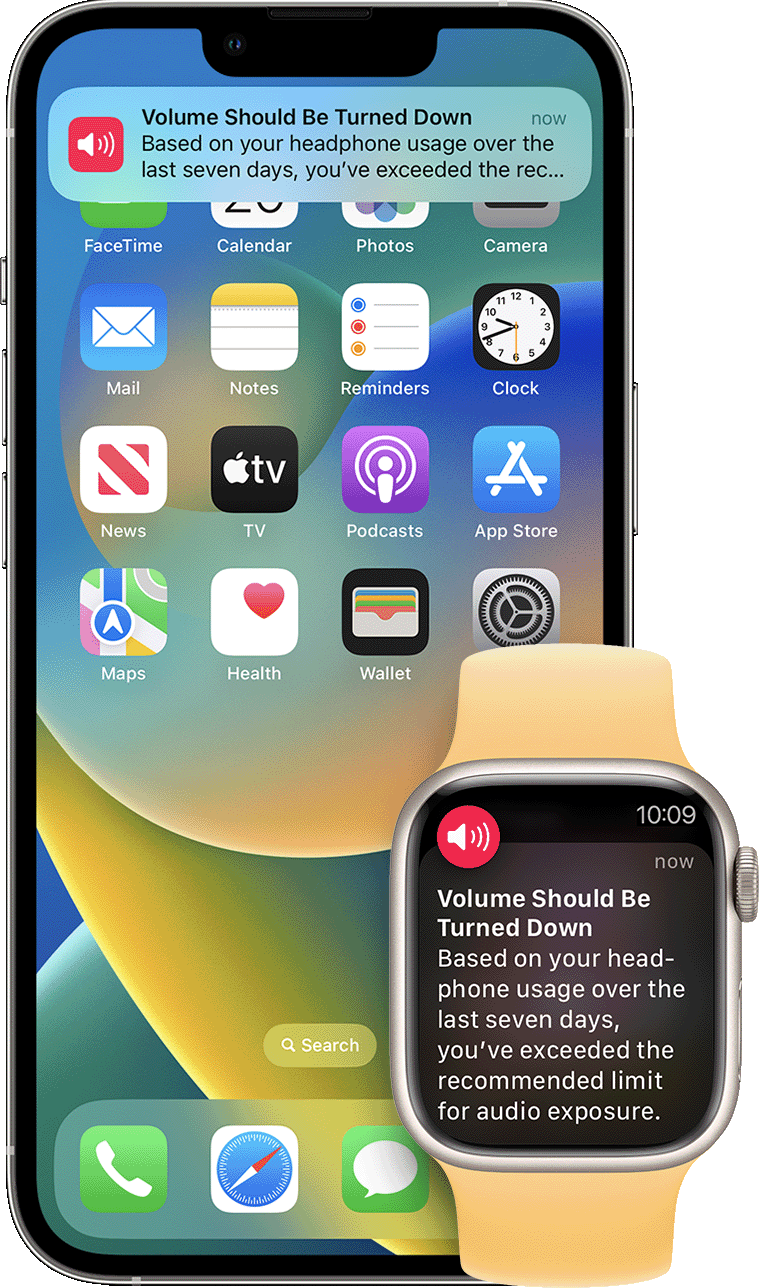
*The 7-day exposure limit only applies to media audio. Phone calls do not count towards your headphone audio exposure.
Review your notifications
On your iPhone or iPad, open the Health app.
If you’re on your iPhone, tap the Browse tab. If you’re on your iPad, tap to open the sidebar.
Tap Hearing, then tap Headphone Notifications.

View real-time headphone audio levels
You can check your current headphone audio levels at any time to ensure you're within a safe listening range.
On your Apple Watch, press the side button to open the Control Centre, then tap the .
On your iPhone or iPad, swipe down from the top right-hand corner of your screen, then tap the .
Learn more
Use the Noise app on your Apple Watch to detect environmental volume exposure.