How to use Auto-Correction and predictive text on your iPhone, iPad or iPod touch
Find out how to use Auto-Correction and predictive text. Set up text shortcuts to automatically become longer words or phrases.
Use Auto-Correction and edit Auto-Correction suggestions
Auto-Correction uses your keyboard dictionary to spellcheck words while you’re typing, correcting misspelt words for you automatically. To use it, just type in a text field.
In iOS 17 and later, Auto-Correction temporarily underlines the words it corrects. To quickly edit an auto-correction, tap the underlined word and choose an option from the pop-up menu.
Turn Auto-Correction on or off
Open the Settings app.
Tap General > Keyboard.
Turn Auto-Correction on or off

By default, Auto-Correction is turned on.
Use predictive text
With predictive text, you can write and complete entire sentences with just a few taps.
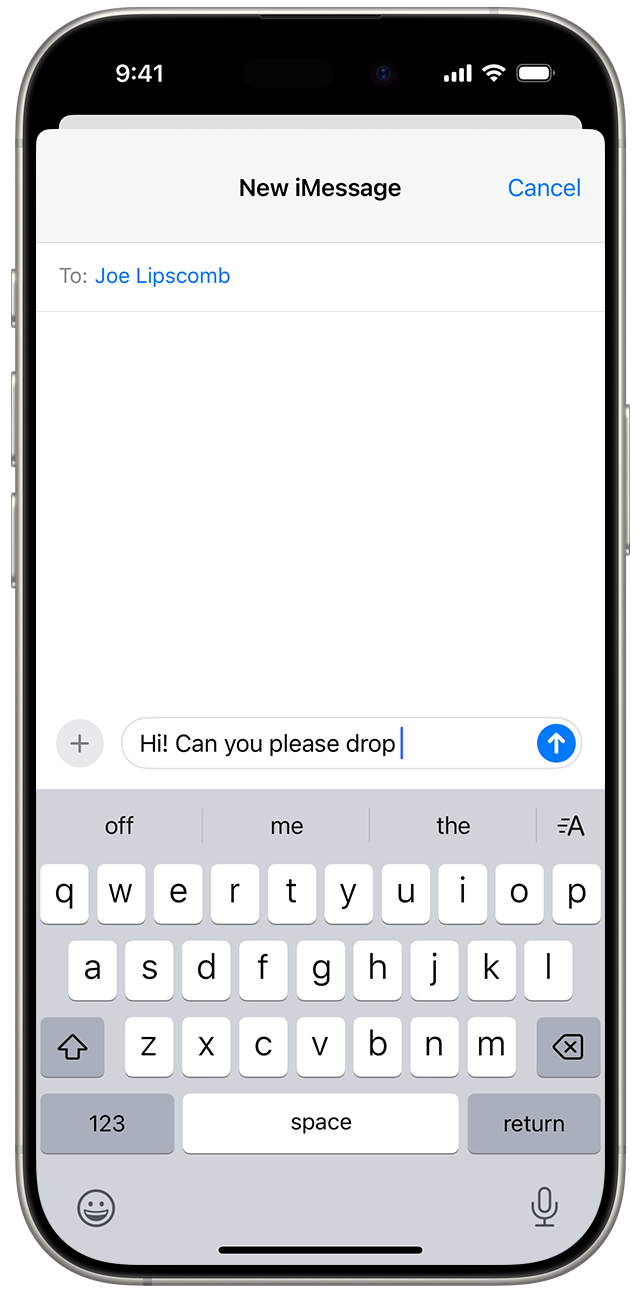
While typing, you’ll see choices for words and phrases you’re likely to type next, based on your past conversations, writing style and even websites you’ve visited in Safari.

To turn predictive text off or on:
Touch and hold the or the .
Tap Keyboard Settings, then turn Predictive or Predictive Text on or off.
Or go to Settings > General > Keyboard and turn Predictive or Predictive Text on or off. In iOS 18, you can also turn inline predictive text recommendations on or off.
See a full list of languages that support predictive text.
Set up shortcuts for words or phrases
With text replacement, you can set shortcuts to automatically become longer phrases or words. When you enter the shortcut in a text field, your chosen word or phrase replaces it automatically. For example, you could type “GM” and “Good morning” would replace it automatically.
To manage your text replacements, tap Settings > General > Keyboard > Text Replacement.
Add a text replacement
In the Settings app, tap General > Keyboard > Text Replacement.
Tap the .
Enter your phrase and shortcut.
Tap Save.

Delete a text replacement
In the Settings app, tap General > Keyboard > Text Replacement.
Tap Edit.
Tap the Remove button, then tap Delete.
Tap Done.
