Change the name of your macOS user account and home folder
You can rename your macOS user account and home folder, which were named when the account was created.
Before you begin
Follow all of the steps carefully, and make sure that you have a backup before continuing. Doing this incorrectly could damage your account and prevent you from logging in with that account.
These steps do not change or reset the password of your Mac user account, which is the password you use to log in to your Mac. Find out what to do if you have forgotten your Mac login password.
These steps do not change the name of your Mac, which is the name that other devices see on your local network. Find out how to change your computer’s name or local hostname.
Create another administrator account, if necessary
You can only change the name of your user account while logged in to a different account, which must be an administrator account. If your Mac isn’t set up with another administrator account, you’ll first need to add an administrator account in Users & Groups settings:
Rename the home folder
After creating another administrator account:
Log out of the account that you're renaming: Choose Apple menu > Log Out.
Log in to the other administrator account. Do not log in to the account you’re renaming.
From the menu bar in the Finder, choose Go > Go to Folder, then type
/Usersand press Return. The Users folder will open.In the Users folder, select the folder of the account you’re renaming, then press Return and enter the new name. Don't use any spaces in the new name. If you’re using file sharing to share the home folder, you must first stop sharing the folder.
When prompted, enter the name and password of the administrator account you’ve just used to log in.
Rename the account
After renaming the home folder, and while still logged out of the account that you're renaming, follow these additional steps, depending on which version of macOS you're using.
macOS Ventura or later
Choose Apple menu > System Settings.
Click Users & Groups in the sidebar.
Press and hold the Control key on your keyboard, then click the name of the account that you're renaming. Choose Advanced Options from the menu that appears.
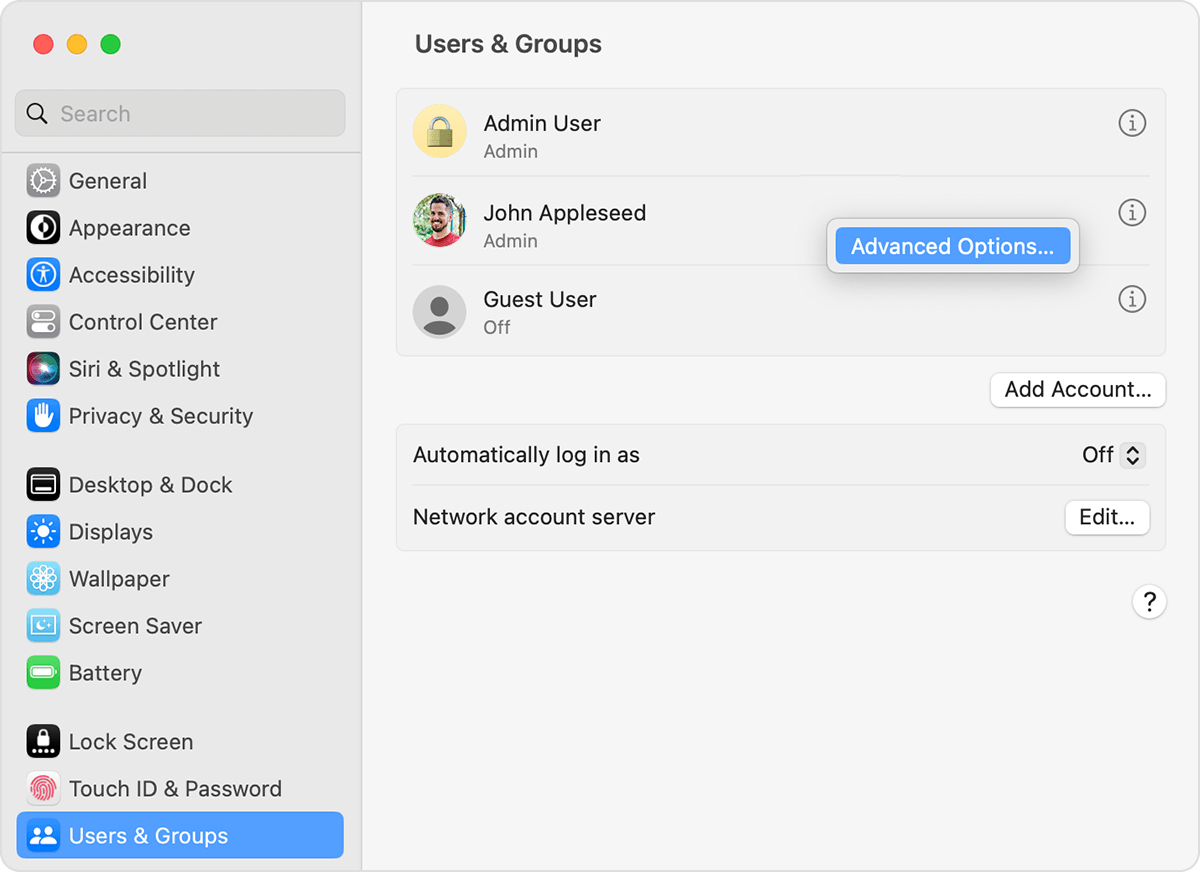
When prompted, enter the administrator name and password you’ve just used to log in.
Update the “User name” field – not the “User” field – to match the new name you gave to your home folder in the previous section.
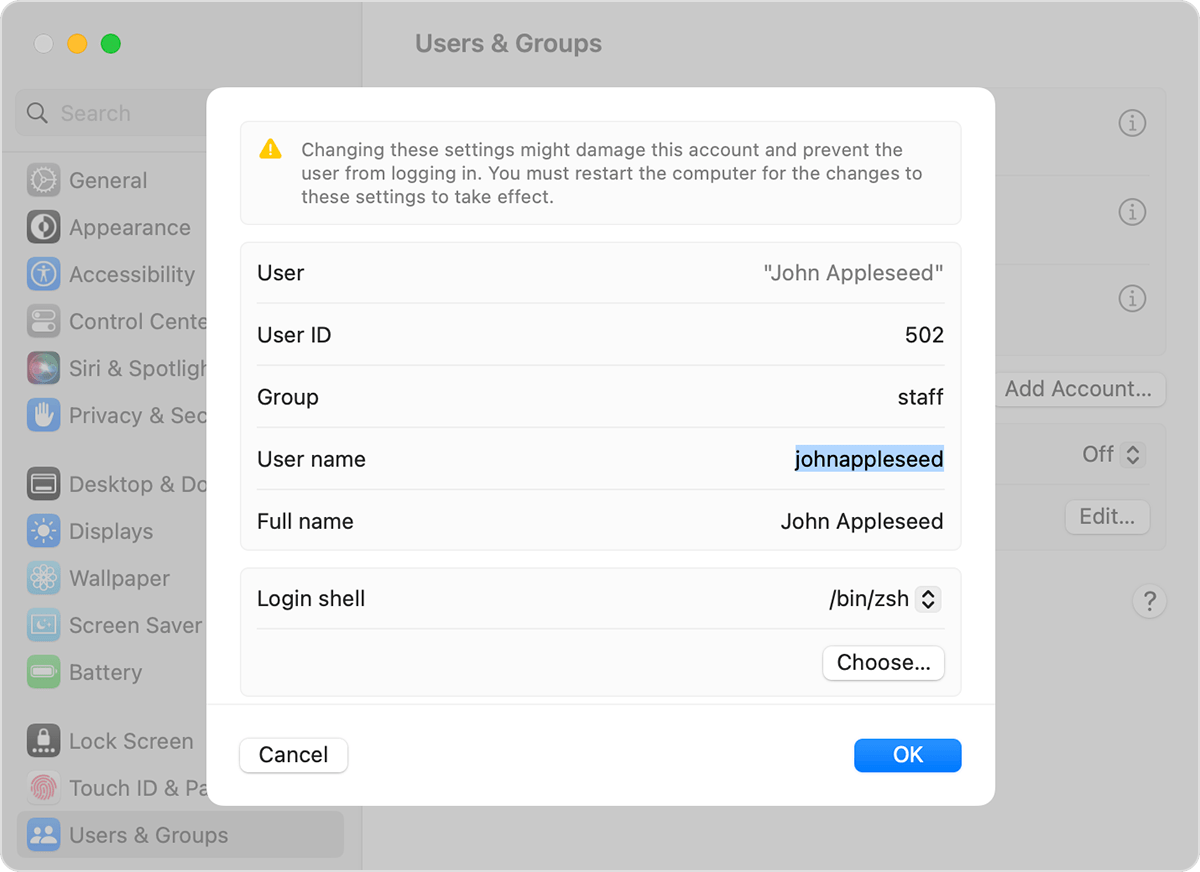
Optional: update the “Full name” field. The full name does not need to match the username, and can contain spaces. You’ll be able to use either the username or the full name when logging in or making changes that require your account name and password.
Scroll down so you can see the “Home directory” field. Update the username in that field, but don’t remove
/Users/. For example, if “User name” is johnappleseed, then “Home directory” should be /Users/johnappleseed.Click OK, then restart your Mac and log in to the renamed account.
Earlier versions of macOS
Choose Apple menu > System Preferences.
Click Users & Groups.
Click the , then enter the administrator name and password that you used to log in.
Press and hold the Control key on your keyboard, then click the name of the account that you're renaming. Choose Advanced Options from the menu that appears.
Update the “Account name” field to match the new name you gave to your home folder in the previous section.
Optional: change the “Full name” field. The full name does not need to match the username, and can contain spaces. You’ll be able to use either the username or the full name when logging in or making changes that require your account name and password.
Update the username in the “Home directory” field. Change that name to match the new name of the home folder, but don’t remove
/Users/. For example, if “User name” is johnappleseed, then “Home directory” should be /Users/johnappleseed.Click OK, then restart your Mac and log in to the renamed account.
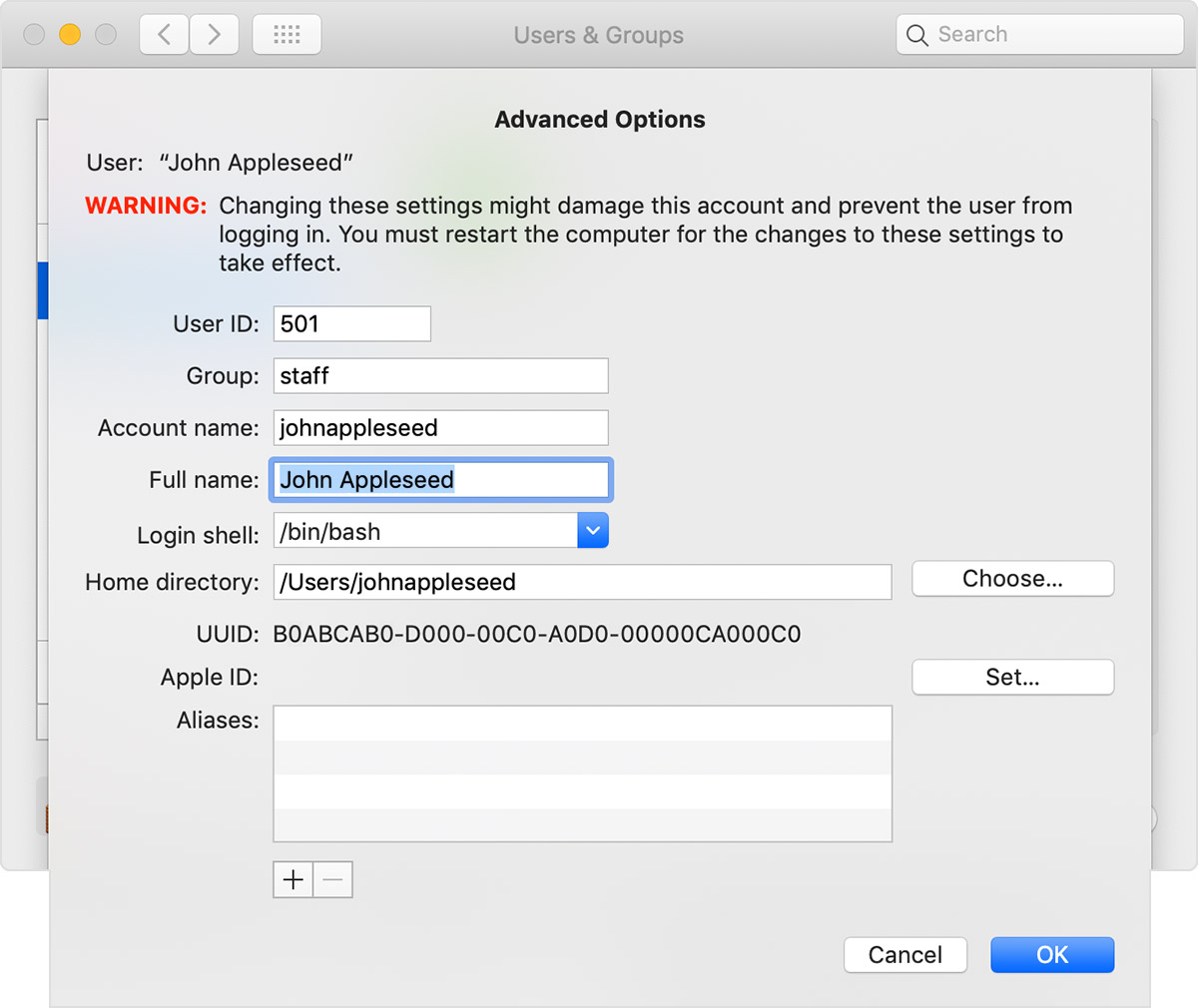
Need more help?
Tell us more about what’s happening and we’ll suggest what you can do next.
