Numbers User Guide for iPad
- Welcome
- What’s new
-
- Get started with Numbers
- Intro to images, charts and other objects
- Create a spreadsheet
- Open spreadsheets
- Prevent accidental editing
- Personalise templates
- Use sheets
- Undo or redo changes
- Save your spreadsheet
- Find a spreadsheet
- Delete a spreadsheet
- Print a spreadsheet
- Change the sheet background
- Copy text and objects between apps
- Customise the toolbar
- Touchscreen basics
- Use Apple Pencil with Numbers
- Copyright
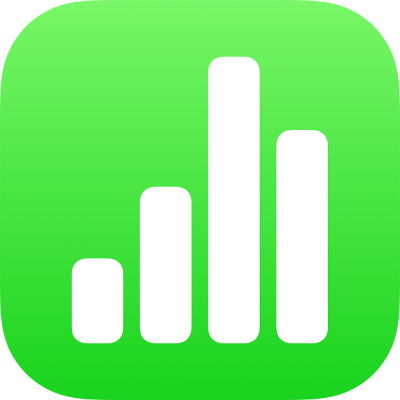
Add calculations to category groups in Numbers on iPad
For each group or subgroup in a categorised table, you can add a function (a predefined calculation such as sum, count or average) to summarise the data in any column. For example, in a table with shirt sales data categorised by month, you could add a function to count the number of shirts sold each month. You can add these functions to the summary row in each category in your table.
Add a function to a summary row cell
You can add a calculation, such as count, subtotal or average, for any column of data in any group’s summary row. The same calculation is automatically added to all groups at the same level in the category’s hierarchy.
Tap an empty cell in the summary row, tap
 , then choose a function.
, then choose a function.A label row automatically appears above the summary row. These labels can’t be edited, but you can change their text style and hide them.
You can also sort groups by summary row values. See Sort table data.
Remove a function from a summary row cell
Tap the cell in the summary row with the function you want to remove, tap
 , then tap No Summary.
, then tap No Summary.
Show or hide the label row
You can also chart the results of the calculations in a summary row column. Select the column containing the summary calculations you want to chart, tap ![]() , tap Create New Chart, then select a chart type.
, tap Create New Chart, then select a chart type.