
Work with plug-ins using Logic Remote on iPad
In the Logic Remote Mixer, you can add plug-ins, open plug-ins and adjust their parameters, replace a plug-in with a different one, and remove plug-ins. You can also move, copy and bypass plug-ins. You can choose plug-in settings via the Mixer plug-in slot or in the Library.
You can work with the following plug-in types:
Audio effects: Can be inserted in audio, instrument, aux and output channel strips.
MIDI effects: Can only be inserted in instrument channel strips.
Instruments: Can only be inserted in instrument channel strips.
Access the Audio Effect slots
In Logic Remote, tap Audio FX 1-8 or Audio FX 9-15 to access the Audio Effect slots.
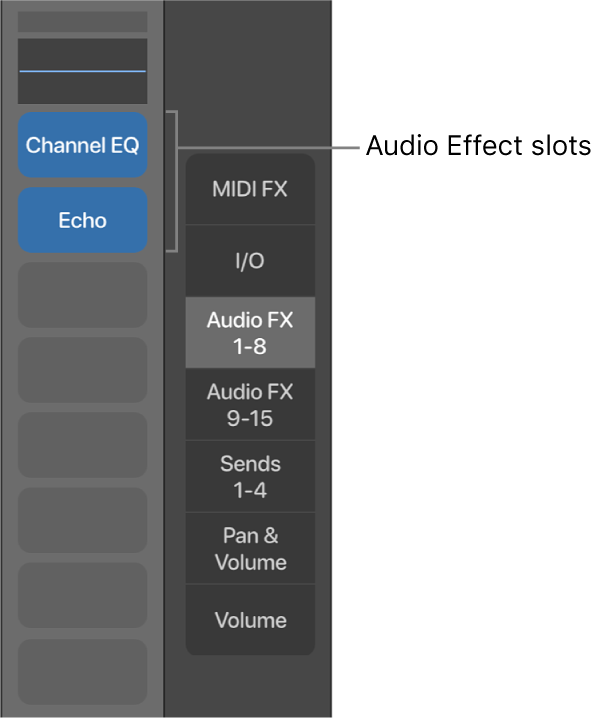
Note: Audio FX 9-15 is only available if there are more than eight audio effects on any channel strip.
Access the MIDI Effect slots
In Logic Remote, select an instrument channel strip, then tap MIDI FX to access the MIDI Effect slots.
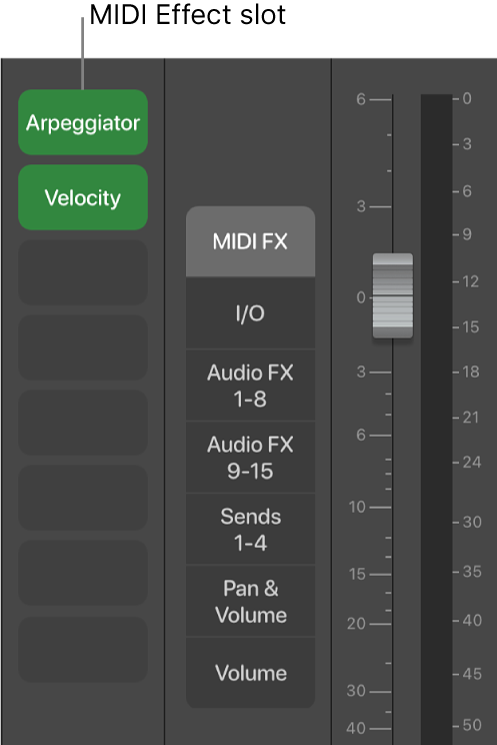
Access the Instrument slots
In Logic Remote, select an instrument channel strip, then tap I/O to access the Instrument slots. You can view and change the Instrument plug-in and choose a different output.
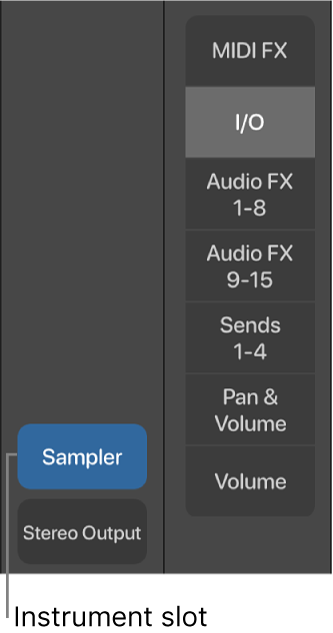
Add a plug-in
In Logic Remote, tap an empty slot, tap Choose Plug-in, then choose a plug-in.
Open a plug-in and adjust plug-in parameters
In Logic Remote, open a plug-in by doing one of the following:
Double-tap an occupied slot.
Tap an occupied slot, then tap Open Plug-in.
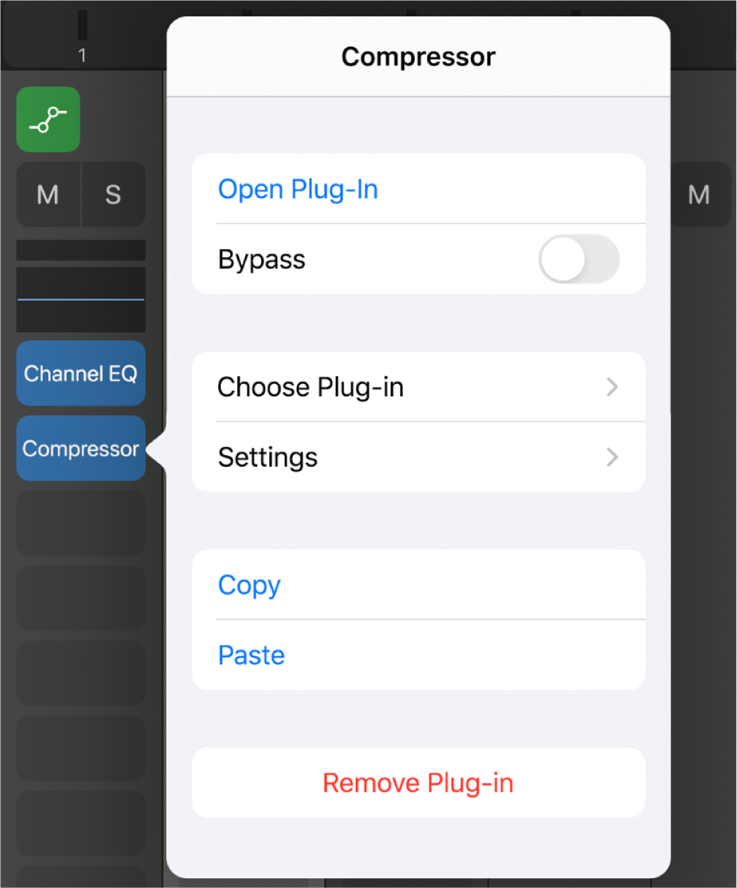
The plug-in opens in Controls view.
When you open a plug-in on an iPad Pro, the channel strip appears to the left of the plug-in. To show the channel strip on other iPads, tap the Inspector (i) button.
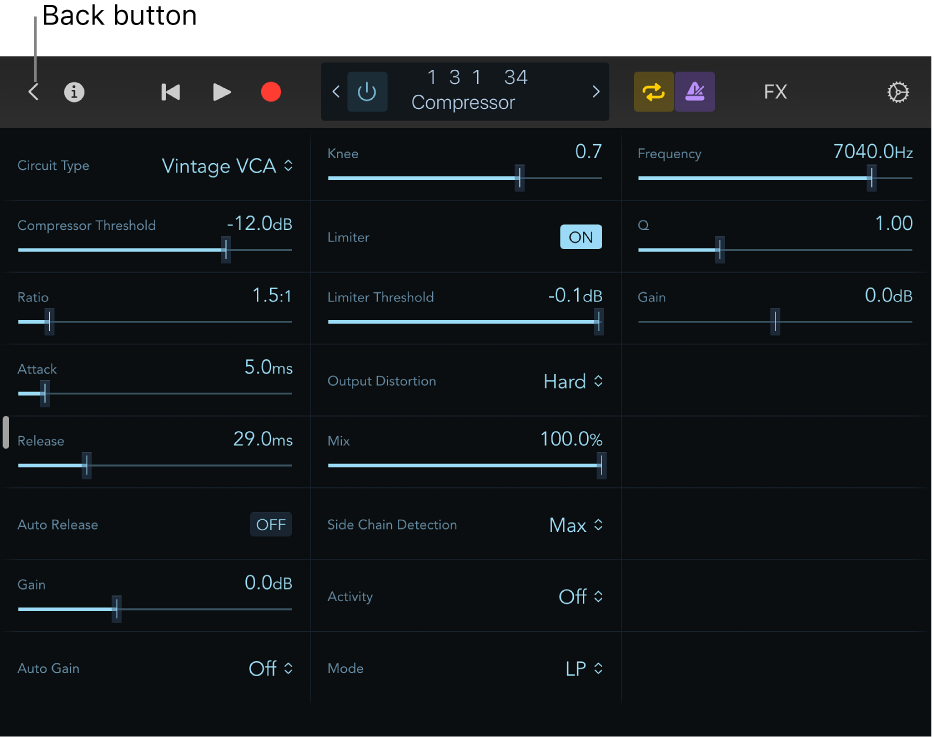
Adjust individual plug-in controls, which are displayed as sets of knobs, buttons and sliders, with numerical displays for each parameter.
For plug-ins that have more than 24 parameters, you can swipe to access multiple pages of controls.
Tap the Back button to return to the Mixer.
Use a Channel EQ plug-in
In Logic Remote, open a Channel EQ plug-in by doing one of the following:
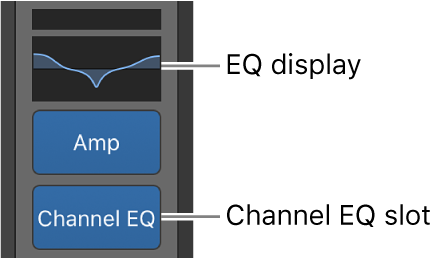
Double-tap an EQ display.
Double-tap a Channel EQ slot.
Tap a Channel EQ slot, then tap Open Plug-in.
The Channel EQ opens.
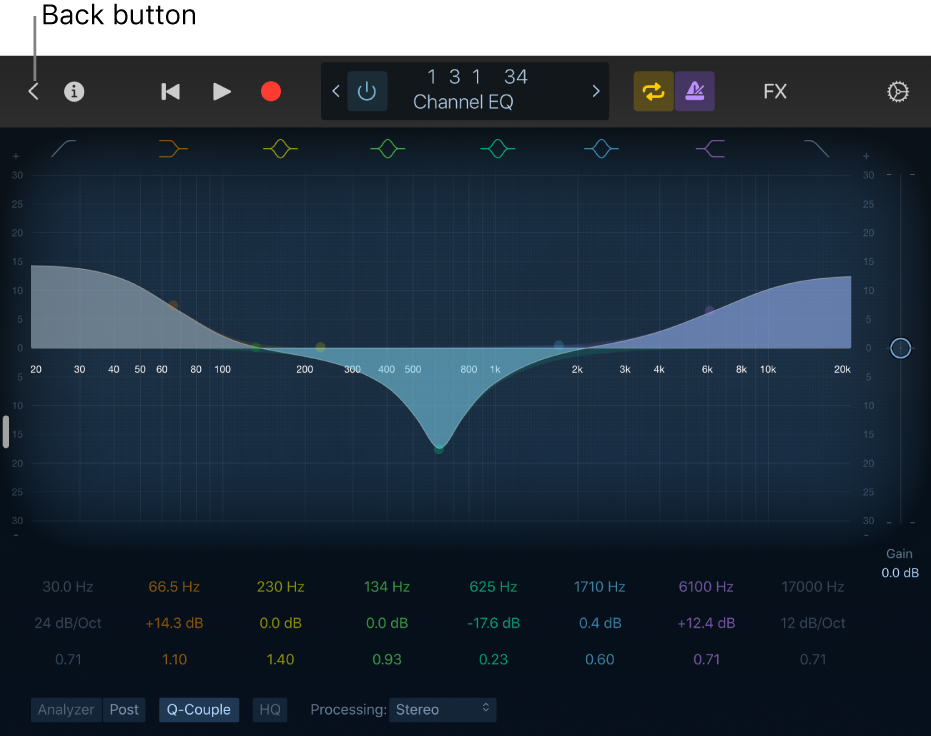
Adjust individual graphic and plug-in controls.
Tap the Back button to return to the Mixer.
Replace a plug-in
In Logic Remote, tap an occupied slot, tap Choose Plug-in, then choose a plug-in.
Remove a plug-in
In Logic Remote, tap an occupied slot, then tap Delete.
Move a plug-in
In Logic Remote, touch and hold a plug-in, then move it to another slot.
Copy a plug-in
In Logic Remote, tap an occupied slot, then tap Copy.
Tap an occupied or unoccupied slot, then tap Paste.
Tip: You can also touch and hold a plug-in, then tap a second time to paste it to a particular slot.
Bypass a plug-in
If you want to deactivate a plug-in but don’t want to remove it from the channel strip, you can bypass it.
In Logic Remote, do one of the following:
Tap an occupied slot, then tap Bypass.
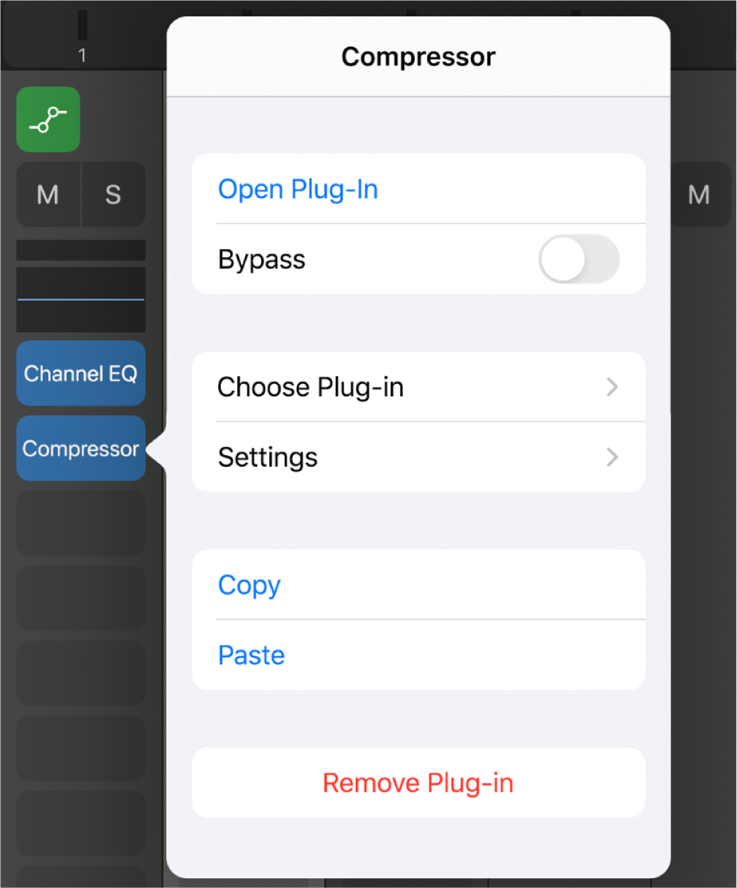
The slot is dimmed. Tap Unbypass to return the plug-in to its active state.
Tap the Bypass button in the control bar if the plug-in is open.
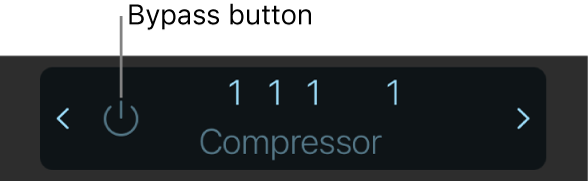
The plug-in controls are dimmed. Tap the Bypass button again to return the plug-in to its active state.
The slot is dimmed.