Keynote User Guide for iPhone
- Welcome
- What’s new in Keynote 13.2
-
- Intro to Keynote
- Intro to images, charts and other objects
- Create a presentation
- Choose how to navigate your presentation
- Open a presentation
- Save and name a presentation
- Find a presentation
- Print a presentation
- Copy text and objects between apps
- Basic touchscreen gestures
- Create a presentation using VoiceOver
-
- Send a presentation
- Intro to collaboration
- Invite others to collaborate
- Collaborate on a shared presentation
- See the latest activity in a shared presentation
- Change a shared presentation’s settings
- Stop sharing a presentation
- Shared folders and collaboration
- Use Box to collaborate
- Create an animated GIF
- Post your presentation in a blog
- Copyright
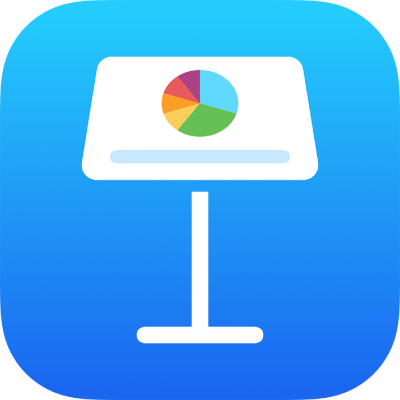
Apply a slide layout in Keynote on iPhone
To quickly change the look of a slide, you can apply a different slide layout to it. If you make changes to a slide format (like moving a text or image placeholder) and later want to use the original formatting, you can reapply the slide layout. Reapplying the slide layout won’t delete your content.
Apply a different slide layout
In the slide navigator, tap to select a slide or select multiple slides.
If you can’t see the slide navigator, pinch closed on the slide to zoom out.
Tap
 , then tap Layout.
, then tap Layout.If you can’t see Layout, make sure nothing is selected on the slide.
Swipe to see all the slide layouts, then tap one to apply it.
Tap
 to close the controls.
to close the controls.
Reapply a slide layout
You can reapply a slide layout so that text and media placeholders return to their default style and position, the slide background returns to its default colour or image, and placeholder objects are shown or hidden as they were by default.
Note: If you’re sharing a presentation with others, you can’t reapply slide layouts.
In the slide navigator, tap to select a slide or select multiple slides.
If you can’t see the slide navigator, pinch closed on the slide to zoom out.
Tap
 , tap Appearance, then tap Reapply Slide Layout.
, tap Appearance, then tap Reapply Slide Layout.If you can’t see Appearance, make sure nothing on the slide is selected.
Tap
 to close the controls.
to close the controls.