Keynote User Guide for iPad
- Welcome
-
- Intro to Keynote
- Intro to images, charts and other objects
- Create your first presentation
- Choose how to navigate your presentation
- Open a presentation
- Save and name a presentation
- Find a presentation
- Print a presentation
- Customise the toolbar
- Copy text and objects between apps
- Basic touchscreen gestures
- Use Apple Pencil with Keynote
- Create a presentation using VoiceOver
-
- Send a presentation
- Intro to collaboration
- Invite others to collaborate
- Collaborate on a shared presentation
- Follow activity in a shared presentation
- Change a shared presentation’s settings
- Stop sharing a presentation
- Shared folders and collaboration
- Use Box to collaborate
- Create an animated GIF
- Post your presentation in a blog
- Copyright
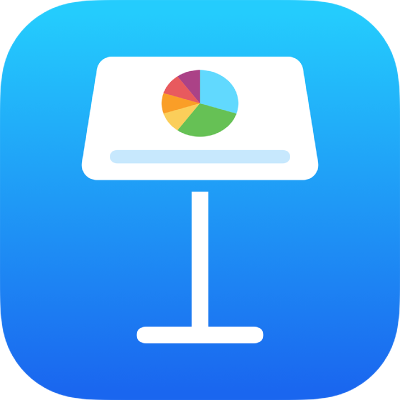
Choose how to navigate your presentation on iPad
When you design your Keynote presentation, you can customise your slideshow’s navigation method. Normally, the presenter or viewer changes slides by tapping the slide, or swiping left or right. However, you can also set your presentation to change slides automatically or only when the presenter or viewer clicks a link on the slide.
To set how to navigate your presentation, do the following:
Open the presentation.
Tap
 in the toolbar, tap Presentation Options, then tap Presentation Type.
in the toolbar, tap Presentation Options, then tap Presentation Type.Select one of the following options from the list:
Normal: The presentation changes slides or starts animations when the presenter or viewer taps the slide or a link on the slide. This is useful if you want to present the slides sequentially.
Links Only: The presentation changes slides or starts animations only when the presenter or viewer taps a link on the slide. This is useful if you want to present an interactive slideshow, or if you want to present slides in non-sequential order. To learn more about using links to create interactive slideshows, see Add linked objects to make your presentation interactive.
Self-Playing: The presentation advances and starts animations automatically, with no interaction needed to navigate between slides. To learn more about self-playing presentations, see Make a presentation advance automatically.
To close the Presentation Type controls, tap the slide.
To play the presentation, tap the slide you want to begin with in the slide navigator or light table, then tap ![]() .
.