iPhone SE (3rd generation) Display
Before You Begin
Warning
Read Battery Safety and follow workspace and battery handling guidelines before you begin.
Read Broken Glass Safety before you begin.
Tools
4.7-inch repair tray
Adhesive cutter
Display press
ESD-safe tweezers
Ethanol wipes or isopropyl alcohol (IPA) wipes
JCIS bit
Nylon probe (black stick)
Torque driver (black, 0.35 kgf cm)
Torque driver (blue, 0.65 kgf cm)
Torque driver (green, 0.45 kgf cm)
Torx security bit
Universal display removal adapter
Universal display removal fixture
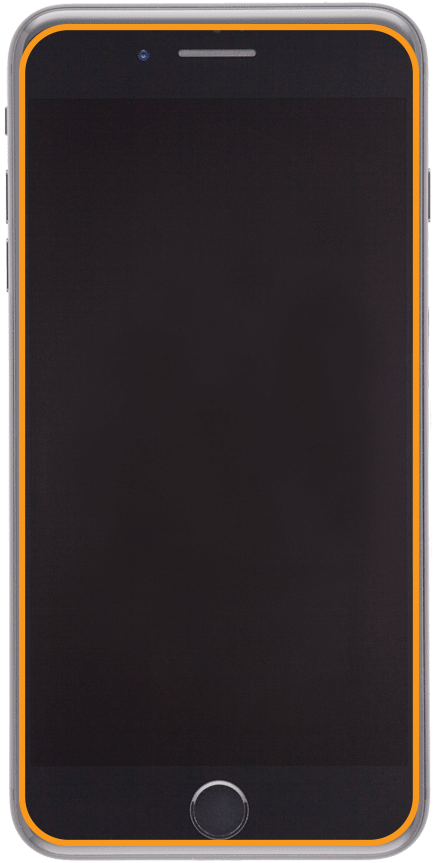
Important
If you replace this part, it is recommended to run Repair Assistant in order to finish the repair. Repair Assistant will be available on the device after you’ve completed all reassembly steps.
Removal
Use a torque driver and the Torx security bit to remove the two security screws, one from each side of the Lightning connector. Set aside the screws.

Fully insert the levers of the universal display removal fixture into the universal display removal adapter. Then tighten the thumb screws on the adapter.
Insert the iPhone into the fixture with the display faceup and the Lightning connector facing the adapter.
Slide the top handle to move the top suction cup as close to the Home button as you can without touching it. Slide the bottom handle to align the bottom suction cup with the top suction cup. Press the iPhone down to secure the suction cups to the enclosure.

Press and hold the release button on the adapter (1) to pull down the lever (2). Then flip both handles to secure the suction cups to the iPhone (3).

Press and hold the release button on the adapter and slowly separate the levers until you feel resistance.

Slowly turn the knob on the adapter until the display begins to separate from the enclosure.

Insert the wheel of the adhesive cutter between the display and the enclosure. Run the cutter around the bottom and both sides of the iPhone until the display partially releases from the enclosure.

Press and hold the release button on the adapter to pull up the lever (1). Then flip the handles to release the two black suction cups (2). Pull the tabs on the clear suction cups to release the iPhone (3).

Remove the iPhone from the fixture and set it on a clean, flat surface.
Gently slide the display toward the bottom of the iPhone to release the internal display clips. Then tilt up the bottom of the display.
Caution: Don’t pry the display.

Insert the wheel of the adhesive cutter into the top of the iPhone between the display and the enclosure. Run the cutter around the top and sides of the iPhone until the display is free.

Caution: To avoid damaging the flex cables, don’t tilt up the display more than 5 degrees.

Tilt up the display as shown.
Caution
To avoid damaging the enclosure or display, ensure that the internal display clips are released before you tilt up the display.
Don’t damage the flex cables as you tilt up the display.

Warning: If the battery is dented, punctured, or otherwise damaged, stop the repair. You can find a service option at support.apple.com/repair.
Insert the suction cup into the repair tray. Place the iPhone into the repair tray with the Lightning connector facing the cutout. Gently press along the edges of the display to secure it to the suction cup.

Use a torque driver and the JCIS bit to remove the four crosshead screws from the battery/display connector cowling. Set aside the screws.

Remove the battery/display connector cowling and save it for reassembly.
Use the black stick to lift the end of the battery flex cable off the connector.
Caution: You must disconnect the battery flex cable first to ensure that the iPhone remains turned off.

Use the black stick to gently lift the ends of the display flex cable (1) and Home button flex cable (2) off the connectors.
Note: The Home button flex cable lies under the display flex cable.

Use a torque driver and the JCIS bit to remove the three crosshead screws from the camera connector cowling. Set aside the screws.

Remove the camera connector cowling and save it for reassembly.
Use the black stick to lift the end of the FaceTime HD camera flex cable off the connector.

Hold the display by the edges. Pull the tab on the suction cup to release it from the display. Set the display facedown on a clean, flat surface.
Use the black stick to remove all adhesive from the display and the enclosure.

Use ethanol wipes or IPA wipes to clean all residual adhesive from the enclosure and display.

Caution: Squeeze any excess liquid from the ethanol or IPA wipe before cleaning the display. Ensure that liquid from the wipe doesn’t puddle in the corners of the display or seep under the backplate.


Reassembly
Inspect the internal display clips. Ensure that they’re at a 90-degree angle and aren’t bent or damaged.


Important
If the internal display clips are bent or damaged, you may need to replace the display.
If you’re installing a replacement display, peel the protective liner from the top and underside of it.
Warning: Inspect the enclosure for loose or extra screws and small parts, which can damage the battery and cause safety issues.
Align the adhesive over the enclosure with the top right hole over the camera and the bottom tab on the right.
Caution: Ensure that you’ve removed all residual adhesive from the display and the enclosure before you apply the replacement display adhesive.

The replacement display adhesive has a top release liner, a middle release liner, and a bottom release liner. Grasp the tab on the bottom release liner. Then slowly pull the bottom release liner (1) out from under the adhesive (2) while pressing the adhesive onto the enclosure.
Important: Don’t remove the top release liner yet.

Bottom release liner (1)
Adhesive (2)
Note: The replacement display adhesive for your model may look different from the illustration, but the steps are the same.

Use the black stick to press the display adhesive onto the perimeter of the enclosure.

Remove the center section of the top release liner first (1). Then remove the three sections running along the top (2), right (3), and bottom (4).
Important: Don’t remove the middle release liner yet.

Top release liner

Place the enclosure in the repair tray with the Lightning connector facing the cutout.

Align the right edge of the display with the right edge of the enclosure. Hold the display by the edges and gently press it to the suction cup.
Gently press the end of the FaceTime HD camera flex cable to the connector. Press evenly along the length of the connector.

Position the camera connector cowling over the ends of the flex cables.
Use the black torque driver and JCIS bit to install three new crosshead screws (923-01986) into the camera connector cowling.

Gently press the ends of the Home button flex cable (1) and display flex cable (2) to the connectors. Press evenly along the length of each connector.
Note: The display flex cable covers the Home button flex cable.

Press the end of the battery flex cable to the connector.

Position the battery/display connector cowling over the ends of the flex cables.
Use the green torque driver and JCIS bit to install four new crosshead screws (923-01989) (1) (923-01990) (2) into the battery/display connector cowling.

Peel the left strip of the middle release liner counterclockwise starting near the camera at the top of the enclosure.

Middle release liner

Hold the display by the edges. Pull the tab on the suction cup to release it from the display. Remove the suction cup from the repair tray.
Warning: Inspect the enclosure for loose or extra screws and small parts, which can damage the battery and cause safety issues.
Rest the internal display clips on the enclosure, leaving a slight gap between the display and the enclosure. Peel the right strip of the middle release liner counterclockwise starting near the speaker at the bottom of the enclosure.
Caution: Don’t let the display touch the exposed adhesive.

Inspect the display adhesive to ensure that it’s in the correct position and isn’t damaged or wrinkled. If the adhesive is damaged, remove it and apply replacement adhesive.
Press the four corners of the display as shown. Then press along the edges until the display clicks into place and is flush with the enclosure.
Caution: Ensure that the flex cables aren’t trapped between the display and the enclosure.

Place the repair tray and iPhone into the display press. Pull down the lever until the display press locks.

Wait until the display press beeps and the timer shows 0. Pull down the lever (1) and pull out the release knob (2). Then lift the lever (3).

Remove the iPhone from the display press and the repair tray.
Use the blue torque driver and Torx security bit to install two new security screws, one on each side of the Lightning connector.
Note: Use the correct screw color for your model.
Midnight (923-02005)
Red, starlight (923-02007)
Caution: If the screws aren’t flush, remove and set aside the screws. Then repeat step 23 to install a new set of security screws. If the new screws still aren’t flush, repeat all removal and reassembly steps.

Important
Depending on the part replaced, Repair Assistant may be available on the device to finish the repair. Learn how to initiate Repair Assistant.
Note: If you have not run Repair Assistant, the device’s parts and service history may show a part status of “finish repair,” and Apple Diagnostics for Self Service Repair may show a part status of “unknown.”