
Record audio in Keynote on Mac
You can record audio as a voiceover narrative or soundtrack for an individual slide or for your entire presentation. A voiceover narration is a synchronized recording of yourself talking about each slide, which is especially useful when your presentation plays unattended in a kiosk setting.
To learn how to add an existing video and audio file to a slide or presentation, see Add video and audio.
Record audio
Go to the Keynote app
 on your Mac.
on your Mac.Open a presentation, click
 in the toolbar, then choose Record Audio.
in the toolbar, then choose Record Audio.Note: After you record, you can insert the recording wherever you want in the presentation.
To begin recording, click
 ; to stop recording, click
; to stop recording, click  .
.To preview your recording, click Preview.
To play from a specific point, position your pointer over the recording, swipe left or right to position the black line (or drag the scroll bar), then click Preview.
To stop the audio, click Pause.
To edit your recording, click Edit, then do any of the following:
Rerecord a section: Drag the blue handles to select the section. Click
 to record over that section.
to record over that section.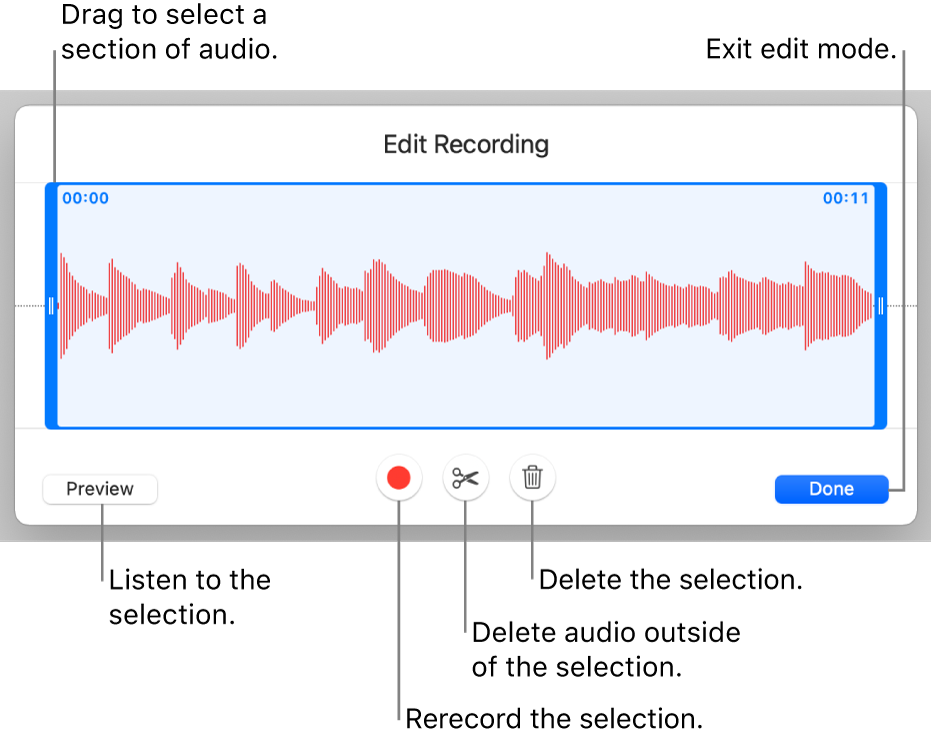
Trim: Drag the blue handles to define the section you want to keep. Click
 to delete everything outside of the handles.
to delete everything outside of the handles.Delete all or part of the recording: Drag the blue handles to define the section you want to delete. Click
 to delete everything inside the handles.
to delete everything inside the handles.
When you’re done editing, click Done.
On the slide where you want to add the recording, click Insert, then drag
 to position the audio anywhere in the presentation.
to position the audio anywhere in the presentation.Recorded audio appears as an object on the slide when you’re editing the presentation, but it isn’t visible when you present.
To play your recording on the slide, click
 .
.
You can also share your recording as an audio file. Control-click the recording on the slide, choose Share Recording, then choose a method to send it.
To learn more about timing video and audio in your presentation, see Edit video and audio.
Record a voiceover narration
To record a voiceover narration, you advance through the presentation at your natural speed as you talk. As you advance through each slide or build, your voice and timing are recorded and preserved for playback.
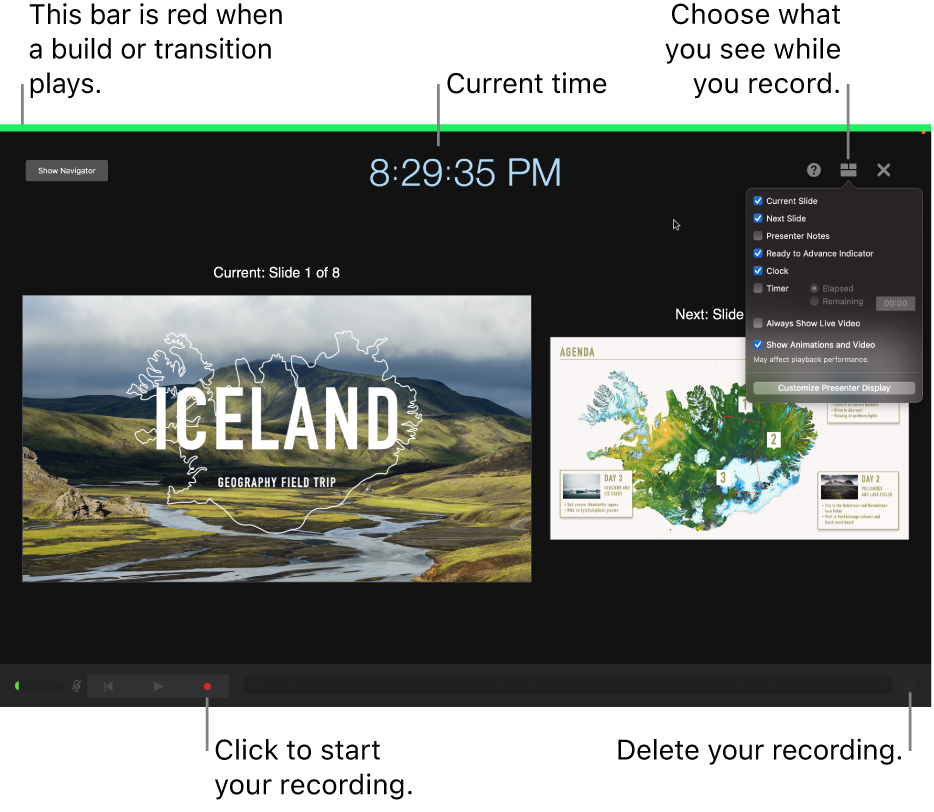
Go to the Keynote app
 on your Mac.
on your Mac.Open a presentation, then click the slide in the slide navigator where you want the recording to start.
Click
 in the toolbar, then click the Audio tab at the top of the sidebar on the right.
in the toolbar, then click the Audio tab at the top of the sidebar on the right.Click Record in the sidebar.
The recording window appears.
To start recording your presentation, click
 at the bottom of the window.
at the bottom of the window.The timer counts down from 3 before recording begins.
Speak clearly into the microphone to begin your narration.
To advance to the next slide, click the slide in the recording window, or press the Right Arrow key on your keyboard.
You can pause the recording at any time by clicking the Pause button. Click
 to resume recording.
to resume recording.To stop recording, click
 .
.Press Esc to save the recording and exit the presentation.
To listen to your narration, play your slides.
You can set Keynote to optimize the format and quality of movies and images that you add to presentations.