How to use Sign in with Apple
Learn how to use Sign in with Apple to create an account for a third-party app or website on your iPhone, iPad, iPod touch, or a web browser.
To use Sign in with Apple, you need to use two-factor authentication and be signed in to iCloud with that Apple ID on your Apple device. Learn more about Sign in with Apple.
Create an account using Sign in with Apple on your iPhone, iPad, iPod touch, or Mac
Tap the Sign in with Apple button on the participating app or website.*
If you're asked to provide your name and email address, Sign in with Apple automatically fills in the information from your Apple ID. You can edit your name if you like and choose Share My Email or Hide My Email. Learn more about Hide My Email.
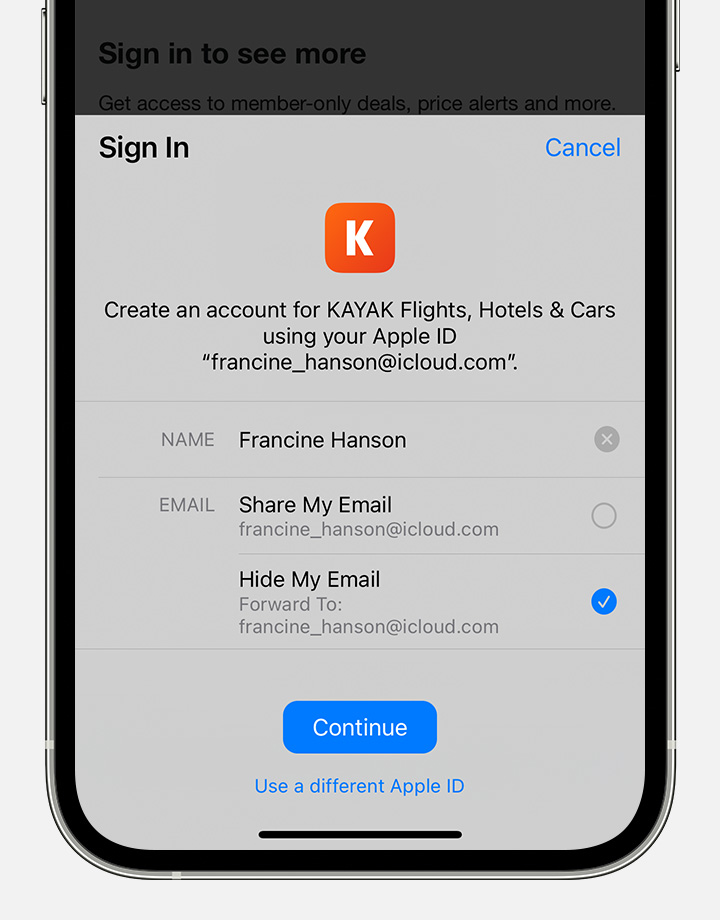
Tap Continue and confirm with Face ID, Touch ID, or your device passcode to sign in. If you don't have Face ID, Touch ID, or a passcode set up, enter your Apple ID password.
Anytime you need to sign in to that app or website, just tap the Sign in with Apple button and complete a Face ID, Touch ID, or passcode confirmation. Sign in with Apple works the same way on your other Apple devices that you're signed into with the same Apple ID.
* You need to be signed in with your Apple ID in System Preferences > Apple ID on your Mac or Settings > [your name] on your iPhone, iPad, or iPod touch. You also need two-factor authentication turned on.
Create a Sign in with Apple account on other platforms
You can also use Sign in with Apple on participating apps and websites on the web and on other platforms like Android or Windows.
Tap the Sign in with Apple button on the participating app or website.
When you see a secure, Apple-hosted webpage, enter your Apple ID and password.
The first time you sign in, you're prompted for a verification code from your trusted Apple device or phone number. Check your device and enter the code. On the web, you can skip this step for 30 days after your initial sign in by choosing to trust the browser you're currently using.
If you're asked to provide your name and email address, Sign in with Apple automatically fills in the information from your Apple ID. You can edit your name if you like and choose Share My Email or Hide My Email. Learn more about Hide My Email.
Tap Continue to complete the sign-in process.
Upgrade an existing third-party account to Sign in with Apple
Participating third-party apps and websites might give you the option to upgrade an existing account to Sign in with Apple. You can do this through the settings menu of the app or website.
In iOS 14 and iPadOS 14 or later, you might also be given the option to upgrade to Sign in with Apple if you use an easily-guessed, reused, or compromised password with a participating app or website. If you see the prompt, just tap Use Sign in with Apple and follow the onscreen steps. Or, you can upgrade on your iPhone, iPad, or iPod touch:
Go to Settings > Passwords.
Under Security Recommendations, tap an app or website name.*
Tap Use Sign in with Apple, then follow the onscreen steps.
* Only participating apps or websites will be listed.
If you want to use Hide My Email, create a new account with Sign in with Apple. After you convert your account to Sign in with Apple, you can't change it back.
